? 10 CapCut Video Editing Tips You NEED to Know!
Science & Technology
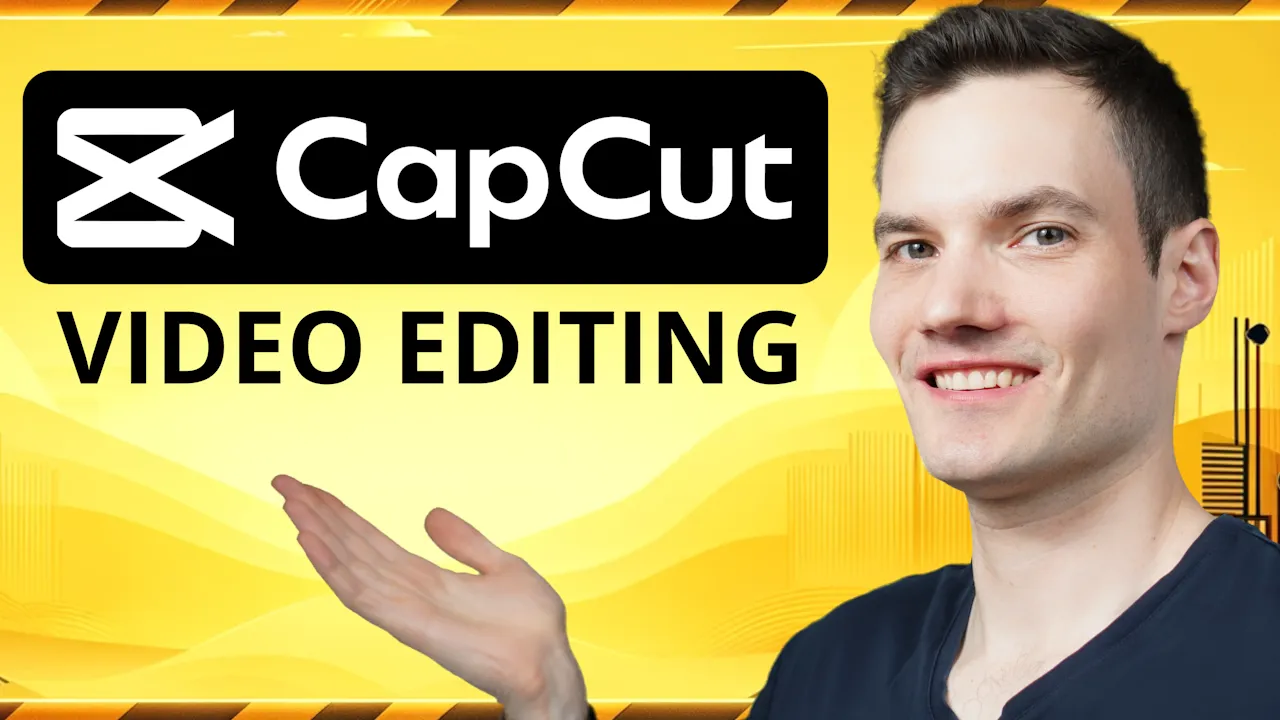
? 10 CapCut Video Editing Tips You NEED to Know!
Are you looking to enhance your video editing skills with CapCut? In this article, we will explore 10 essential CapCut video editing tips and tricks that will help you elevate your video editing game. We have partnered with CapCut to showcase these tips, including how to place text behind a person, create your own AI Avatar news reporter, build your dream YouTube Studio using AI, and much more. Whether you are a beginner or an experienced video editor, these tips will surely enhance your editing capabilities with CapCut.
Tip 1: Placing Text Behind a Person
CapCut allows you to place text behind a person while they are speaking. To enable this feature, go to the project details in the right-hand sidebar and toggle on the free layer. Drag and drop your desired video clip onto the timeline as the base layer, add the text above it, adjust the length, and position it accordingly. Then, add another video clip on track three to serve as the foreground and cut out the subject using the cutout feature. Now you can see the text behind the person seamlessly.
Tip 2: Creating Your Own AI Avatar News Reporter
With CapCut, you can create your very own AI Avatar news reporter. Start by choosing a news Studio background from the media library. Add text with the news headline and then select an AI character Avatar from the AI characters section. Generate the AI Avatar reading the text and insert it into your timeline. You can customize the size and position of the Avatar, giving a realistic news reporter feel.
Tip 3: Building Your YouTube Studio Using AI
CapCut's AI capabilities also allow you to generate your own YouTube Studio. Simply type in a text prompt to describe the image you envision and let the AI generate a wide variety of YouTube Studio options. Select your preferred image, adjust the size, and add it to your timeline. You can further enhance the video by adding your own talking head video, cutting out the subject, and using transitions for a professional look.
Tip 4: Blurring Out a Face
If you need to blur out a face in your video, CapCut provides an easy solution. Drag and drop the video clip onto the timeline twice. Apply a blur effect to the second track and use a mask to define the portion of the face you want to blur. By using key frames, you can make sure the blur mask moves with the person's movements, creating a seamless blurring effect.
Tip 5: Karaoke Fun with Vocal Isolation
CapCut enables you to have karaoke fun by removing vocals from a song. Drag and drop the audio file onto the timeline and enable vocal isolation in the basic view. You can choose to keep the vocals, remove the vocals, or even isolate the music. This feature allows for enjoyable karaoke sessions with your favorite songs.
Tip 6: Speed Up Editing with Shortcut Keys
CapCut offers various shortcut keys to speed up your editing workflow. Use the "I" key to set the start point and the "O" key to set the end point of a video clip. Press "Ctrl + B" to split a clip, "Ctrl + Q" to trim the beginning, and "Ctrl + W" to trim the end. You can also use "Shift + Z" to zoom in and view your timeline more effectively. Explore the full list of shortcut keys to maximize your editing efficiency.
Tip 7: Easily Get Feedback on Your Project
CapCut makes it easy to gather feedback on your video project. Click on the share icon and export your video. Once it's processed, you can copy the link and share it with others. They can watch the video, leave comments, and even add annotations at specific points in the video. This interactive feedback system enhances collaboration and streamlines the editing process.
Tip 8: Set Up a Brand Kit for Consistency
If you frequently use the same media assets across different projects, CapCut's brand kit feature is perfect for you. Create or select a space in CapCut and add your logo, music, colors, and other assets to the brand kit. These assets can then be easily accessed and applied to your projects, ensuring consistency and brand identity throughout your videos.
Tip 9: Enhance Performance with Proxy Media
To improve performance while editing, CapCut offers the option to use proxy media. Proxy media provides lower resolution versions of your video files, making it easier for your computer to handle editing tasks. When you render your project, it will utilize the original high-resolution files for optimal quality. Enable proxy mode in the project details to experience smoother editing sessions.
Tip 10: Beautiful Captions Made Easy
Captions can significantly enhance the viewing experience of your videos. CapCut allows you to add captions quickly and easily. Simply select the auto-caption option, choose the language of your audio, and generate the captions. You can then apply various caption templates and adjust their size and position to suit your video. Captions help improve accessibility and engagement with your content.
Keywords:
CapCut, video editing tips, tricks, text placement, AI Avatar news reporter, YouTube Studio, blurring faces, karaoke, shortcut keys, feedback, brand kit, proxy media, captions
FAQ:
- Can I use CapCut for free?
- Yes, many of the features and tips mentioned in this article can be utilized using the free version of CapCut. Some advanced features may require a pro version.
- How can I remove vocals from a song in CapCut?
- To remove vocals from a song, simply import the audio file into CapCut, enable vocal isolation, and choose whether to keep the vocals, remove the vocals, or isolate the music.
- What is a brand kit in CapCut?
- A brand kit in CapCut allows you to store and access frequently used media assets, such as logos, music, colors, and more. This ensures consistency and brand identity across your videos.
- How can I get feedback on my CapCut project?
- CapCut provides a share feature that allows you to export your video and share it with others. They can watch the video, leave comments, and even add annotations for specific points in the video, facilitating easy collaboration and feedback.
- Can I improve editing performance in CapCut?
- Yes, CapCut offers the option to use proxy media, which provides lower resolution versions of your video files for smoother editing performance. The final rendering will still utilize the original high-resolution files for optimal quality.
These 10 CapCut video editing tips and tricks are here to take your editing skills to the next level. Implement these techniques in your projects and enjoy the enhanced creativity and efficiency that CapCut has to offer.

