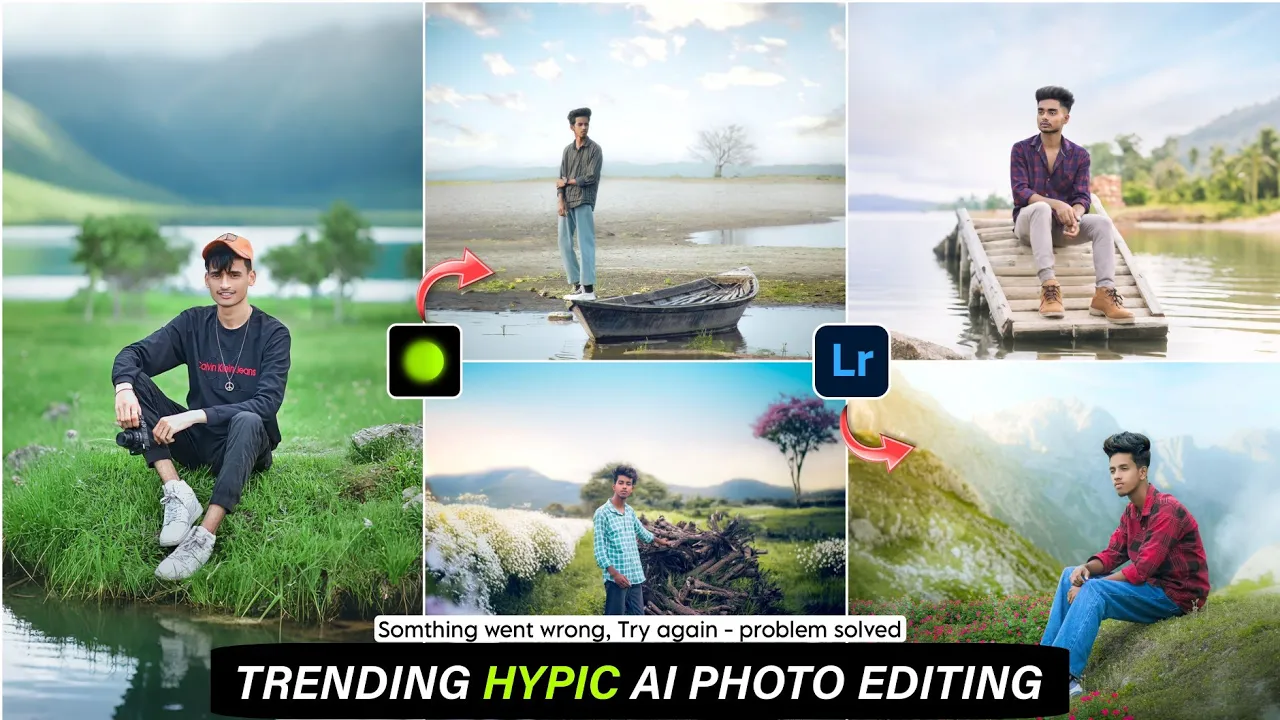10x Your Video Editing Workflow - Gling AI Tutorial

10x Your Video Editing Workflow - Gling AI Tutorial
Editing out bad takes and silences in your YouTube talking head video can take countless hours, but what if I told you that you could do this in less than half of the time by using an AI tool? In today's article, I'm going to show you how I easily save time with my editing workflow and use that saved time to focus on being creative. Let's get started.
Introducing Gling AI
The AI tool we’ll be using today is called Gling AI. I discovered this tool through the Premier Basics YouTube channel. If you use Premiere Pro, this is a great channel to check out. Gling AI is a fantastic tool for YouTubers and video editors who edit YouTube videos.
You get to use your first project with all the pro features for free. I managed to secure a deal where you can use two projects with all the pro features for free by using the link in the description box below.
Setting Up Gling AI
Download and Open Gling AI Desktop App:
- Open the Gling AI desktop app to find the main window.
- Click to open a folder where you can bring in your videos or directly drag and drop your video files.
Configure Your Project:
- Change the title of the video (e.g., “Test”).
- Select the language spoken in the video (e.g., English).
- Click on continue.
- Ensure to select options to add captions and jump cut zooms, which can be adjusted later.
Edit and Enhance:
- Click on the option to enhance and edit.
- Gling AI will transcribe the script from the video. The parts in gray are the bad takes and silences that Gling AI has cut out.
Script-Based Editing
Gling AI displays the script and highlights bad takes and silences within the video.
Play and Skip:
- You can play the video and skip all the cuts in real-time.
- Toggle on ‘skip all cuts’ to see a clean version.
Manual Cuts:
- If needed, you can manually select words or sentences to cut from the script pane.
- You can undo any changes easily.
Additional Features
Control Pace:
- Adjust the cut pace speed to make it faster or slower.
- Use advanced settings to add buffer frames to the start and end of cuts.
Enhancements:
- Smart Captions: Add and style captions.
- Jump Cut Zoom: Enable and adjust zoom effects for jump cuts.
- Noise Reduction: Reduce background noise (this is typically handled in editing software).
- AI Assistant: Use features like title generators to get creative title ideas.
Exporting the Project
Depending on your editing software:
**Final Cut Pro, Premiere Pro, DaVinci Resolve**:
- Export as an XML file.
- Open the file in your editing software to fine-tune the beginning and ending of clips.
CapCut:
- Export as MP4.
- Drag the file into CapCut for additional editing such as adding effects, sounds, and color grading.
If you’re interested in using Gling AI, check the link in the description for more details. Catch you in the next one!
Keywords
- Video Editing
- Gling AI
- YouTube
- Bad Takes
- Silences
- Workflow
- Premiere Pro
- Final Cut Pro
- DaVinci Resolve
- CapCut
- XML
- AI Tool
FAQ
Q: What is Gling AI? A: Gling AI is a tool designed to help video editors cut out bad takes and silences automatically, which is particularly useful for YouTube talking head videos.
Q: Is there a free version of Gling AI? A: Yes, you can use your first project with all the pro features for free. Additionally, with the special deal mentioned, you get to use two projects for free.
Q: How do I import Gling AI edits into my editing software? A: For software like Final Cut Pro, Premiere Pro, and DaVinci Resolve, you can export your Gling AI project as an XML file. For CapCut, export it as an MP4 file.
Q: Can I manually adjust the edits made by Gling AI? A: Yes, you can manually cut, undo cuts, and adjust the pacing within Gling AI. You also have flexibility after importing the project into your editing software.
Q: Does Gling AI support adding captions and jump cut zooms? A: Yes, Gling AI offers features like smart captions and jump cut zooms that you can enable and customize.
Q: Can Gling AI help with video titles? A: Yes, the AI assistant includes a title generator feature that provides creative title ideas based on your video content.
One more thing
In addition to the incredible tools mentioned above, for those looking to elevate their video creation process even further, Topview.ai stands out as a revolutionary online AI video editor.
TopView.ai provides two powerful tools to help you make ads video in one click.
Materials to Video: you can upload your raw footage or pictures, TopView.ai will edit video based on media you uploaded for you.
Link to Video: you can paste an E-Commerce product link, TopView.ai will generate a video for you.