2 methods to copy/paste your color grade - Davinci Resolve #editingtutorial #colorgrading
Film & Animation
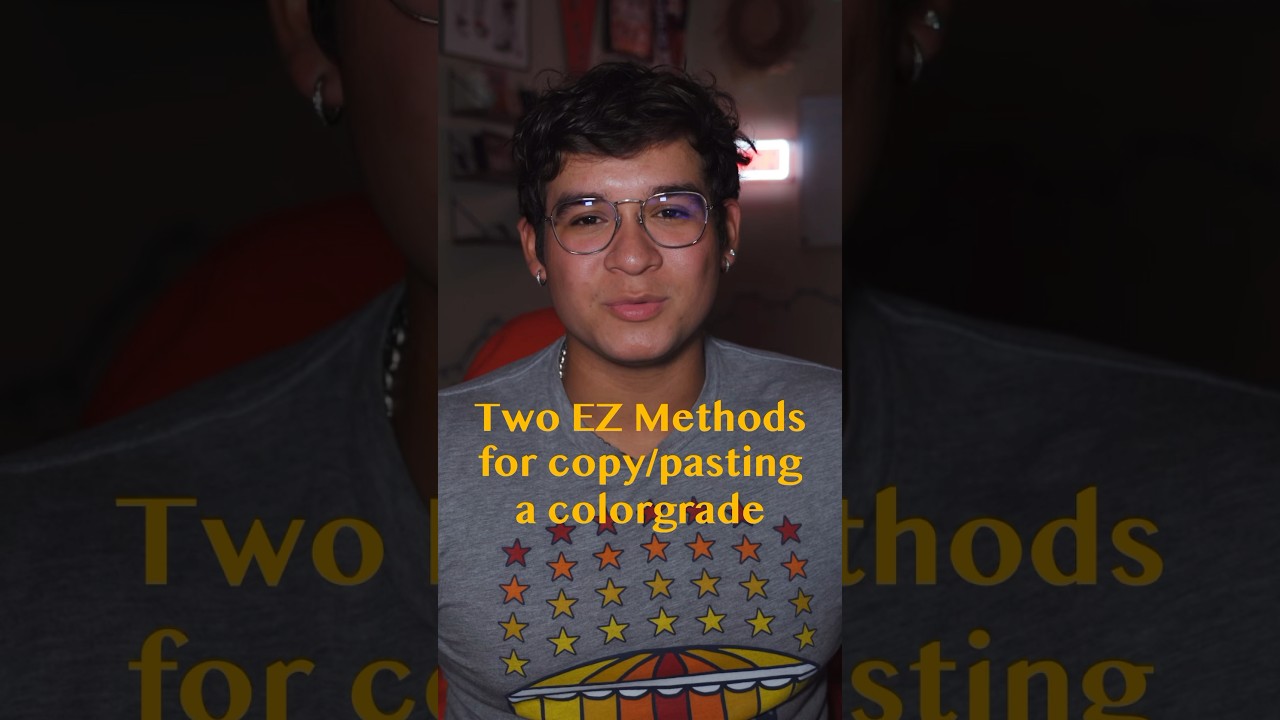
Introduction
When working on color grading in DaVinci Resolve, efficiency matters. Here are two easy methods to copy and paste your color grade, ensuring consistency across your clips.
Method 1: Using Command C and Command V
The first method involves simple keyboard shortcuts:
- Select your color-graded clip.
- Press Command C (or Ctrl C on Windows) to copy.
- Select the uncolor-graded clip.
- Press Command V (or Ctrl V on Windows) to paste.
Just like that, you can have the exact same color grade applied. From here, it's easy to tweak the color settings to suit your needs.
Method 2: Applying Grade to Multiple Clips
This method can be very useful when you need to color grade multiple clips simultaneously:
- Select the uncolor-graded clips using Command Left Click (or Ctrl Left Click on Windows).
- Right-click on the color-graded clip.
- Click "Apply Grade" from the menu.
By doing this, you can instantly transfer the color grade from one clip to multiple others. This method is perfect for batch-processing clips that require consistent grading.
Believe me when I tell you, these methods are simple, but you’ll never forget them once you start using them!
Keywords
- DaVinci Resolve
- Color Grade
- Keyboard Shortcuts
- Copy and Paste
- Apply Grade
- Command C
- Command V
- Efficiency
FAQ
Q: Can these methods be used on other software apart from DaVinci Resolve? A: No, these specific keyboard shortcuts and menu options are tailored for DaVinci Resolve.
Q: Is it possible to revert the applied color grade if I make a mistake? A: Yes, you can always undo actions in DaVinci Resolve using the undo function (Command Z or Ctrl Z).
Q: Can I apply these methods to different types of clips, such as videos and images? A: Yes, these methods work for both video files and still images within DaVinci Resolve.


