3D Ai Birthday prompt ai image generator | Bing image creator tutorial FREE | Ai Portrait Trend 2024
Howto & Style

Introduction
You might have noticed that a lot of you have been requesting a special birthday prompt video. I’ve decided to create a comprehensive guide for generating customizable birthday images with a special AI image generator tool.
Generate 3D Name Images for Birthdays
Want to give a personalized birthday wish to someone you care about? Picture this: a stunning 3D image of their name on a cake as a special birthday gift! You can generate various characters by inputting any custom name on a cake and create memorable birthday images in different styles and colors.
In today’s video, I'll guide you through this process, so watch until the end to fully grasp how to create these beautiful images.

Step 1: Finding the Right Prompt
Let’s dive into generating personalized birthday images. First, head over to the birthday promotion page. You can easily find and copy prompts related to birthday images directly from the comment section (links provided in the video description for your convenience).
Once you have the prompt ready, you’ll move on to the image generator.
Step 2: Access the The Bing AI Image Generator
To begin, go to the provided link for the Bing Image Generator tool. If you're a first-time user, make sure to log in or sign up for an account. Thankfully, you don’t need any personal information like a mobile number or email to create an account; check out my tutorial for detailed steps.
Once you're logged in, you can paste the prompt into the generator and replace the placeholder name with your desired name—the magic happens when you press "Create."
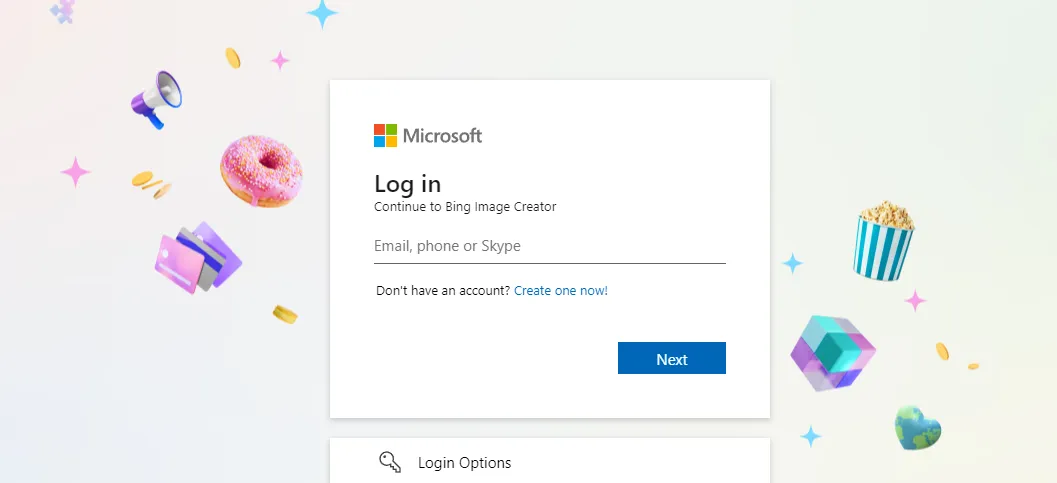
Step 3: Customization Options
Upon generating, give it a few seconds, and voila! You’ll see your image in HD quality, generated without a watermark. Don’t like how the first image looks? You can easily create another image until you find the one that’s just perfect.
Feel free to customize parameters like the name, jacket color, and themes. For example, if the default jacket color is yellow, simply replace it with another color, such as blue or red, and hit "Create" again to see the stunning variations.
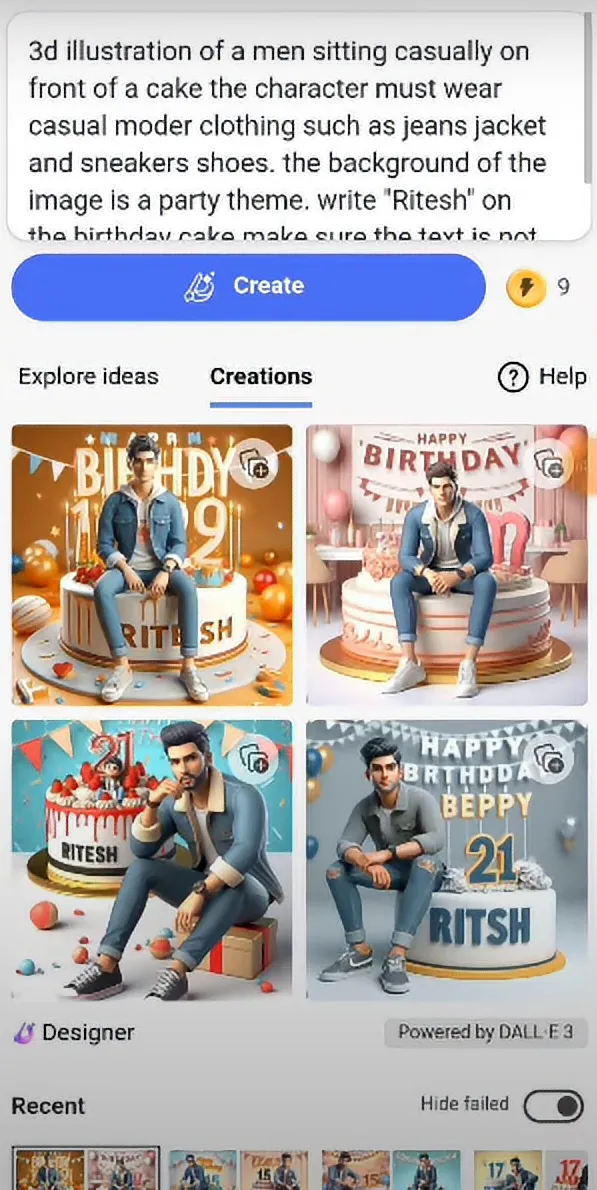
Step 4: Creating Images for Girls
To generate images for girls, the steps are quite similar. You will again paste a new prompt, this time specifically for girl-themed images, and follow the same name-changing and prompt-customizing process to get amazing birthday images.
Step 5: Closing Thoughts
You can create multiple vibrant and personalized birthday images following this method. I have two special prompts ready for use: one features a broken heart design while the other showcases a futuristic bike design. If you want these as well, let me know in the comments section! Don’t forget to hit the like button; if we reach 200 likes, I will upload the follow-up video tomorrow.
If you haven’t subscribed yet, do so for more exciting tutorials. Stay tuned for more!
Keyword
- 3D Ai Birthday Images
- Bing Image Creator
- Custom Name Images
- Birthday Prompts
- Image Generator
- Personalized Birthday Wishes
- AI Image Generation
- Sign Up without Personal Data
- HD Images
- Themed Birthday Images.
FAQ
Q1: How can I create a personalized birthday image?
A1: You can create a personalized birthday image by using a specific prompt in the Bing Image Generator and customizing it with your desired name and themes.
Q2: Is it necessary to log in before using the image generator?
A2: Yes, first-time users must log in or create an account to use the Bing Image Generator.
Q3: Can I generate images for both boys and girls?
A3: Absolutely! You can generate customized birthday images for both boys and girls by using appropriate prompts.
Q4: What if I don’t like the generated image?
A4: You can generate multiple images with different prompts or parameters until you find one that satisfies you.
Q5: How can I access the birthday prompts?
A5: You can find and copy the birthday prompts from the comments section or the description box provided in the video.

