Animaker Tutorial (3.0) - How to create animated videos from scratch?
Education
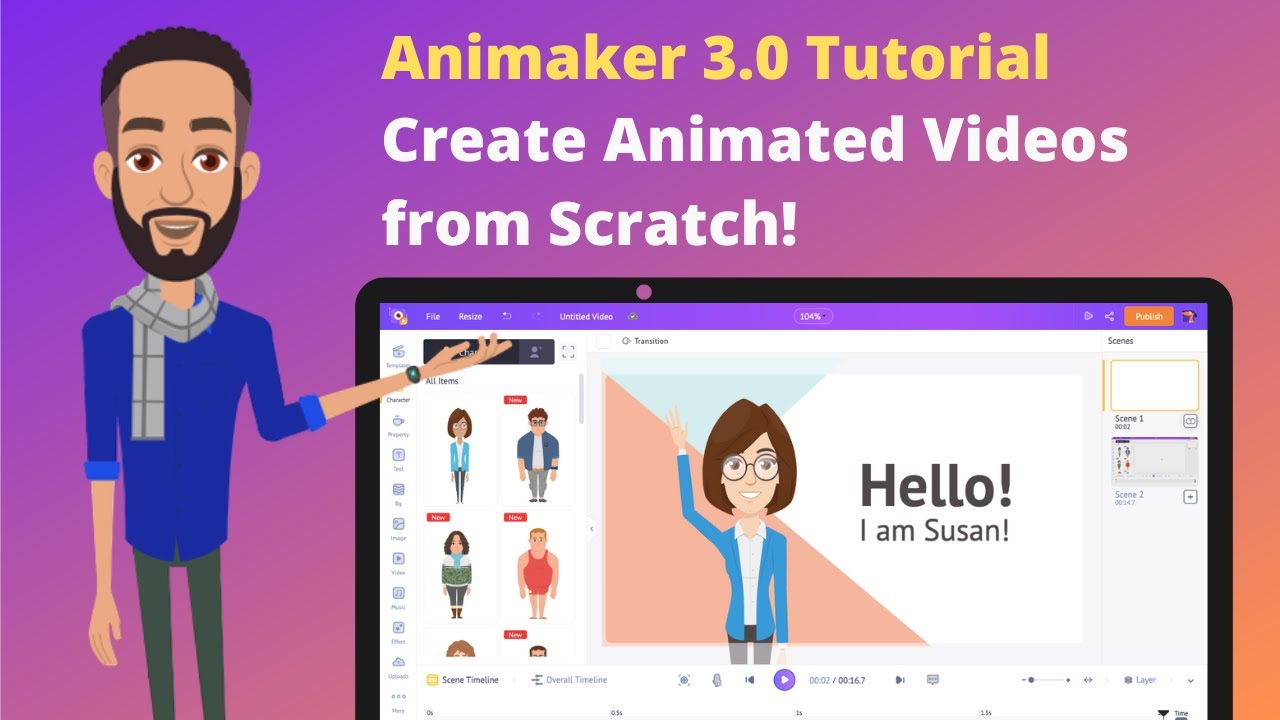
Introduction
Are you looking to create animated videos from scratch? In this Animaker tutorial, we will guide you on how to create stunning videos using a blank project on Animaker. We will cover various features such as creating backgrounds, adding text, characters, and transitions, as well as customizing them. We will also explore creating custom characters, adding voiceovers and music tracks, and downloading the final video. So, let's get started!
The Interface of Animaker
When you visit the Animaker website and sign up for a new account, you will be directed to the dashboard. From the dashboard, you can create a new blank project by selecting the appropriate options. Once the project opens, you will see the interface divided into five parts:
- Workspace: This is where you create your video.
- Scene Section: On the right-hand side, you have the scene section, which is like slides in a presentation. Several scenes together form a video.
- Timeline: At the bottom, you have the timeline, divided into two parts – scene timeline and overall timeline. These allow you to make adjustments to scenes and edit the entire video on a macro level.
- Library: On the left-hand side, you will find the library. It contains all the elements like characters, backgrounds, music tracks, etc., that you need to create your video.
- Menu: At the top, you have the menu, which allows you to access different features like preview, share, and download your video.
Adding Colors and Text to the Scene
To add color to the background, select the object and click on the "Change Color" option in the item menu. You can choose a single color or create a gradient effect.
To add text, go to the text section and select a text box. Type in the desired text and customize it by changing color, font style, size, and spacing. You can also add special effects to the text.
To control when the text appears on the scene, adjust the bar in the timeline. You can also change the duration of the scene using the plus and minus options.
Adding Characters and Customizing
To add a character, go to the character section in the library and select the desired character. You can further customize the character's colors using the change color option.
If you want to create a custom character, open the "My Character" section in the library and select "Create Your Own." Use the character builder tool to select options for gender, body type, skin color, facial features, attire, etc. Save your custom character for future use.
After adding a character to the scene, you can apply various actions to them. You can also change their direction using the flip option in the item menu.
Adding Animation and Camera Effects
To add animation effects to text or other elements, select the object and choose an animation effect from the item menu. Adjust the duration of the effect in the timeline.
To add camera effects, click on the camera timeline option in the timeline. You can choose between static and dynamic camera options. Adjust the frame of the camera on the workspace to capture the desired view.
Creating Multiple Scenes
To add a new scene, go to the scene section and click on the "Add Scene" option. Customize the scene by adding backgrounds, characters, and text. You can duplicate existing scenes and customize them to save time.
Transition Effects and Music Tracks
To add transition effects between scenes, click on the "Add Transition" option between scenes. Select from a range of transition effects provided by Animaker.
To enhance your video, add music tracks from the music section in the library. Adjust the volume of the tracks in the timeline to ensure the voiceover is audible.
Voiceovers and Finalizing the Video
Animaker allows you to add voiceovers to characters using the lip sync option. You can record your voice, use text-to-speech, or upload pre-recorded audio files. Adjust the timing and volume of the voiceover using key points and the advanced edit option.
Once you have completed your video, you can preview it and make any necessary adjustments. Finally, click on the "Publish" option and select "Download Video" to render and download your animated video.
Keywords
Animaker, animated videos, blank project, backgrounds, text, characters, customization, custom characters, animation effects, camera effects, scenes, transitions, music tracks, voiceovers, finalizing video, download video.
FAQ
1. Can I create custom characters in Animaker? Yes, Animaker provides a character builder tool that allows you to create custom characters. You can select options for gender, body type, skin color, facial features, attire, and more to create unique characters.
2. Can I add voiceovers to animated characters in Animaker? Yes, Animaker allows you to add voiceovers to characters using the lip sync option. You can record your voice, utilize text-to-speech, or upload pre-recorded audio files.
3. How can I adjust the timing and volume of music tracks and voiceovers in Animaker? You can use the timeline feature in Animaker to adjust the timing of music tracks and voiceovers. Additionally, Animaker provides key points and advanced editing options to control volume levels and ensure voiceovers are audible.
4. Can I add multiple actions to the same character in Animaker? Absolutely! Animaker enables you to add multiple actions to a single character. Simply select the character, add new actions, and adjust the timing in the timeline to create dynamic and engaging animations.
5. How do I download my completed video in Animaker? Once you have finished creating your video, click on the "Publish" option and select "Download Video." Animaker will render your video, and you can then download it to your device.

