CapCut AI Script-to-Video Tutorial - How To Make Videos With AI
Education
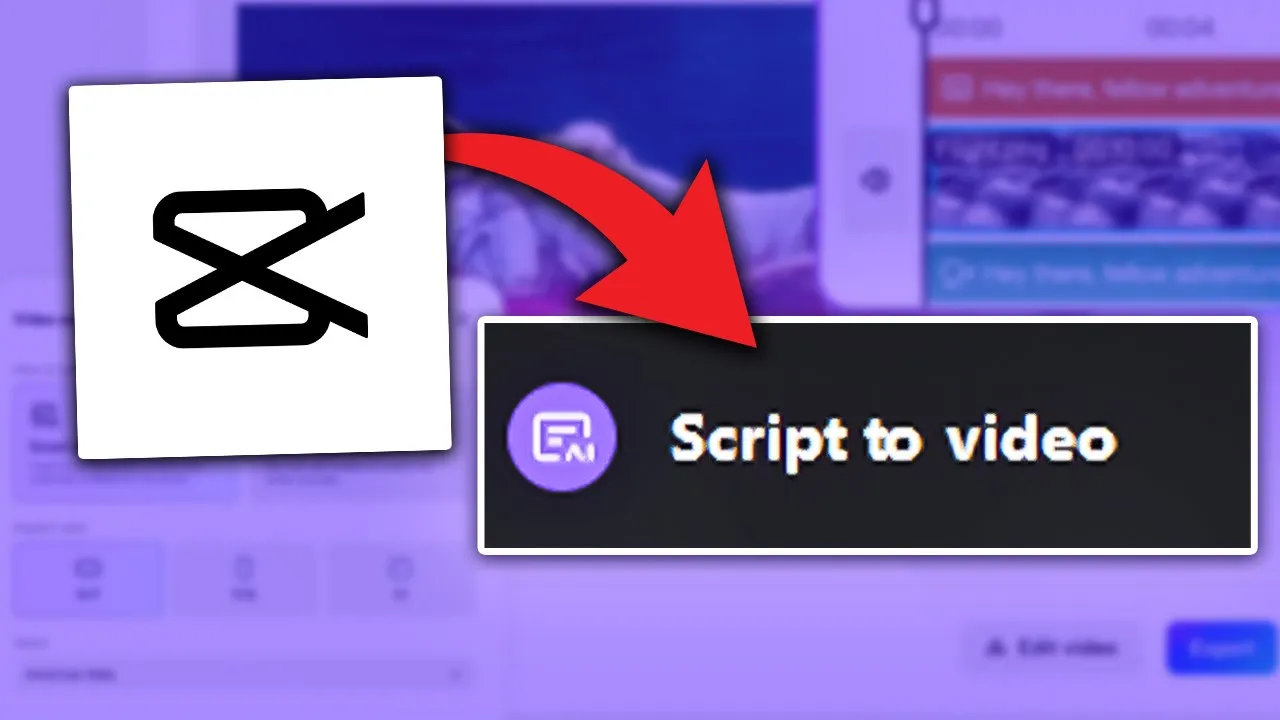
Introduction
In this video tutorial, we will be exploring the AI capabilities of CapCut, focusing specifically on their Script-to-Video feature. We will provide a step-by-step guide, review the tool's performance, and offer some tips and tricks. While CapCut's AI tools are impressive and free to use, there are limitations and areas for improvement which we will discuss. Let's dive into the details of how this feature works and explore its strengths and weaknesses.
Step 1: Getting Started with Script-to-Video
When you open CapCut's Script-to-Video feature, you are presented with several AI writer prompts that can be used to generate a script. However, in our experience, these prompts are not always the most effective way to come up with a good script. Instead, we recommend inputting your own script for better results.
A useful tip is to open another window with GPT-3 chatbot and use it to help generate ideas for your script. You can simply ask the chatbot to "tell me about [enter your topic]" to get a response that can serve as a starting point or rough draft for your video script.
**Step 2: Generating the Video**
Once you have your script, you can copy and paste it into CapCut's Script-to-Video feature. With the pro version, you have a character limit of 20,000 W, but the free version also allows for a lot of flexibility. However, one downside we noticed is the quality of the voiceovers provided by the AI. The voices sound robotic and can be distracting. Unfortunately, there is no option to input your own voiceover, which limits the customization options.
After selecting a voiceover, you can click on "Generate Video" to start the process. CapCut will automatically generate stock videos and other materials to match your script. The quality of the stock footage can be hit or miss, but in most cases, it offers a decent starting point. However, it's important to note that you would need to replace the stock footage with your own or find better matching footage if you want to improve the overall quality of the video.
Step 3: Editing and Customization
Once the video is generated, you can easily edit the captions and make other modifications within CapCut. A useful feature is the selection of templates, which can add visual flair and style to your video. Although some templates are available only in the pro version, there are also free options to choose from.
Overall, CapCut's Script-to-Video AI is quick and easy to use, providing a good starting point for creating videos. However, the quality of the voiceovers and stock footage can be inconsistent. To overcome these limitations, you may need to put in some extra effort to fine-tune and replace certain elements of the generated video.
Keywords
CapCut, AI, Script-to-Video, Tutorial, Video editing, Voiceover, Stock footage, Customization, Templates
FAQ
Q: Can I use my own voiceover in CapCut's Script-to-Video feature?
A: Unfortunately, CapCut does not currently support importing your own voiceover. You can only choose from the pre-generated AI voices provided by the tool.
Q: Can I replace the stock footage with my own videos in CapCut?
A: Yes, you can replace the stock footage with your own videos or find better matching footage to improve the overall quality and customization of the generated video.
Q: Is CapCut's Script-to-Video feature available in the free version?
A: Yes, CapCut's Script-to-Video feature is available in both the free and pro versions of the software. The pro version offers additional features and benefits, but you can still create videos using the free version.