Create PROFESSIONAL LOOKING VIDEOS using CANVA animations
Howto & Style
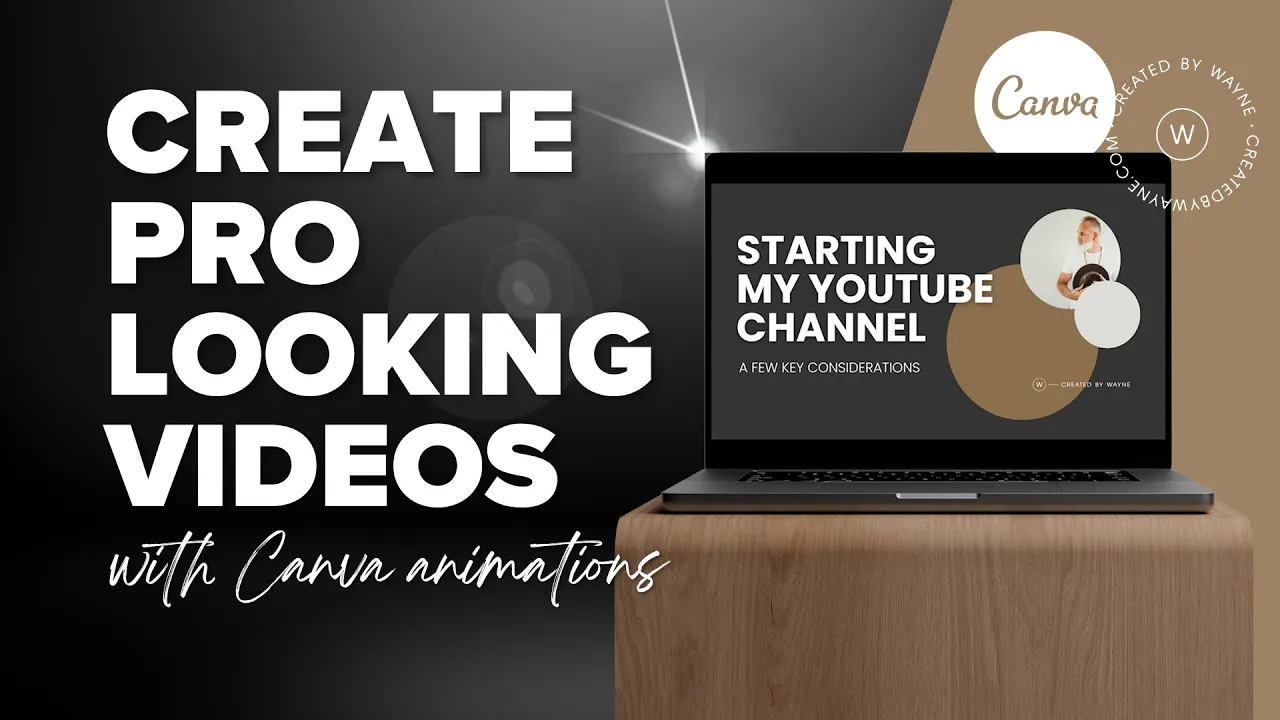
Introduction
Have you ever wondered how to make your video clips look more professional? Video editing is an art form that can sometimes feel overwhelming, but with practice and the right techniques, you can elevate your simple video clips to a whole new level. In this article, we will explore how to use animated graphics in Canva to create slick and on-brand videos.
Step 1: Getting Started with Canva
To begin, you'll need a video file to work with. In Canva, you can upload your video file, resize it to fit the canvas, and make any necessary edits. For example, you can trim the video to remove any unnecessary footage at the beginning or end. This step ensures that your video starts and ends smoothly.
Step 2: Adding a Top and Tail
To give your video a more professional touch, consider adding a top and tail. A top and tail are screens that frame your main content with relevant information. At the beginning, you can include a title or introduction, while at the end, you can add branding and a call-to-action. Canva offers a wide range of templates that you can customize to match your brand. Simply choose a template, make your edits, and insert it into your video project.
Step 3: Creating Lower Thirds
Lower thirds are text elements that appear in the lower third of a video screen. They are often used to display a person's name, title, or provide additional context. In Canva, you can easily create lower thirds using text elements and animations. Customize the design to match your brand and add animations to make them visually appealing. You can also set the timing for when the lower thirds appear and disappear in your video.
Step 4: Adding Jump Cuts
Jump cuts are quick transitions between different frames in a video. They are a great way to add visual interest and keep viewers engaged. In Canva, you can create jump cuts by splitting your video into multiple clips and resizing them to create different framings. To make jump cuts feel more natural, ensure that the eyeline of the subject remains consistent. This can be achieved by using guides in Canva to align the eyeline between the different frames.
Step 5: Adding Sound Effects
Enhance your video with sound effects to make it more dynamic and engaging. Canva provides a library of audio clips that you can easily add to specific moments in your video. For example, you can add a whoosh or transition sound effect to coincide with the appearance of graphic elements. Sound effects can help create a polished and professional feel to your videos.
Conclusion
By utilizing the animated graphics and features available in Canva, you can transform your simple video clips into professional-looking content. From adding top and tails to creating lower thirds and incorporating jump cuts and sound effects, Canva offers a range of tools to enhance the visual appeal of your videos. Experiment with different techniques and find what works best for your brand and style.
Keywords:
- Video editing
- Animated graphics
- Canva animations
- Professional videos
- Top and tail
- Lower thirds
- Jump cuts
- Sound effects
FAQ:
Q: Can Canva animations make my videos look more professional? A: Yes, by using animated graphics in Canva, you can easily elevate your videos and give them a professional touch.
Q: How do I add top and tail screens to my videos in Canva? A: Canva offers a variety of templates that you can customize to create top and tail screens. Simply choose a template, make your edits, and insert them into your project.
Q: Can I create lower thirds in Canva? A: Yes, Canva allows you to create lower thirds using customizable text elements and animations. You can adjust the timing and appearance of the lower thirds to suit your needs.
Q: What are jump cuts and how can I use them in my videos? A: Jump cuts are quick transitions between different frames in a video. In Canva, you can create jump cuts by splitting your video into multiple clips and resizing them to create different framings.
Q: Can I add sound effects to my videos in Canva? A: Yes, Canva provides a library of sound effects that you can easily add to specific moments in your videos. Adding sound effects can enhance the overall impact and professionalism of your content.

