CreateStudio: Edit Scenes and Templates (Tutorial)
Film & Animation
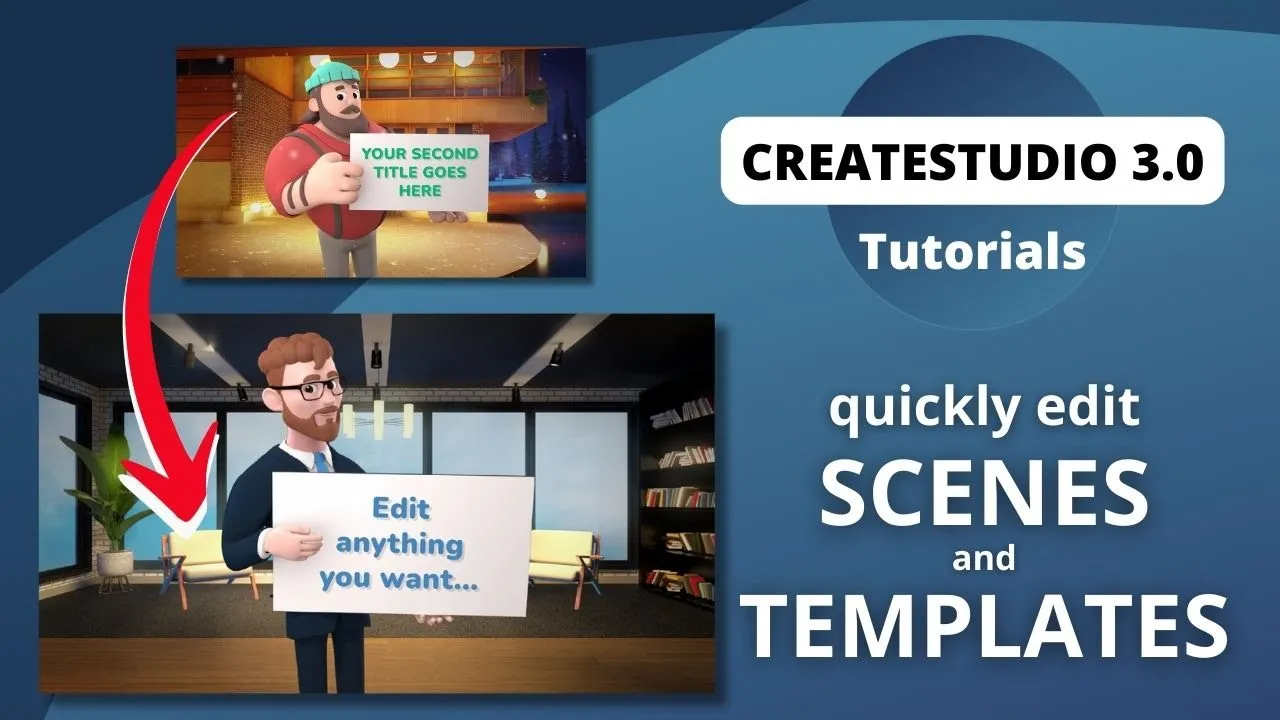
Introduction
In this tutorial, we will walk you through the process of changing scenes and templates in CreateStudio. This powerful software makes it incredibly easy to customize and modify the characters, text, timings, colors, and even videos in your projects. We will cover everything from replacing characters and backgrounds to adjusting timings and adding new elements. Let's dive in!
Step 1: Changing Characters, Text, and Timings
To begin, open your project in CreateStudio. If you want to add new scenes or change existing ones, click on "Scenes" and select "Get Scenes." This will allow you to easily add or modify scenes directly within your project.
To change a character, click on the character scene you want to edit and then select the character from the library. You can resize the character to fit your scene, adjust the timings, and even choose different actions for the character to perform. If the new character doesn't have the exact same actions or expressions as the original, you can experiment and find suitable alternatives.
Next, click on the text elements in the scene to modify them. You can change the wording, adjust the colors, font, size, and alignment to match your preferences. Keep in mind any overlapping issues with characters or other elements, and adjust the text accordingly.
Remember to also pay attention to timings if you're adding or removing elements in the scene. You may need to extend or shorten certain actions to ensure a smooth flow.
Step 2: Swapping Backgrounds and Videos
To change the background of a scene, navigate to the "Backgrounds" section and choose a new background that suits your desired aesthetic. You can even experiment with gradients to add an extra touch of creativity.
If you want to replace a video with one of your own, select the video element and click on "Replace." Choose your desired video file and CreateStudio will seamlessly replace it in the scene. This applies to any video elements, such as screens or placeholders.
You can also use this method to replace images with your own if you prefer to use custom visuals. Simply upload your image and follow the same steps to replace it in the scene.
Step 3: Adding New Elements and Effects
CreateStudio offers a wide range of elements and effects that you can easily add to your scenes. From particles and shapes to text animations, you can enhance your project with just a few clicks.
To add particles or other effects, navigate to the "Components" section and choose the desired element. You can then adjust its properties, such as size, opacity, and behavior, to create the desired effect.
Additionally, you can explore different pre-made templates and scenes in CreateStudio's library. This is a great way to inspire creativity and discover unique ideas for your projects. You can search for specific themes, characters, or scene types to find the perfect fit.
With these simple steps, you can quickly and efficiently modify scenes and templates in CreateStudio to create stunning videos that captivate your audience.
Keywords
CreateStudio, scenes, templates, character, text, timings, backgrounds, videos, elements, effects, particles, shapes, library, custom visuals, animation, customization.
FAQ
Q1: Can I change the background of a scene in CreateStudio?
A: Yes, you can easily change the background of a scene by selecting a new background from CreateStudio's library or uploading your own image.
Q2: Can I replace videos with my own in CreateStudio?
A: Absolutely! CreateStudio allows you to easily replace videos with your own files, giving you full control over the visual content of your scenes.
Q3: Can I add custom elements and effects to my scenes in CreateStudio?
A: Yes, you can enhance your scenes with various elements and effects available in CreateStudio's components section. This allows you to personalize your videos and make them stand out.
Q4: How can I modify the timings of elements in CreateStudio scenes?
A: To adjust timings, simply select the element you wish to modify and extend or shorten its duration on the timeline. This gives you complete control over the pacing and flow of your scenes.

