How To BLUR A Part Of A Video In CapCut | CapCut Tutorial (iPhone & Android)
Education
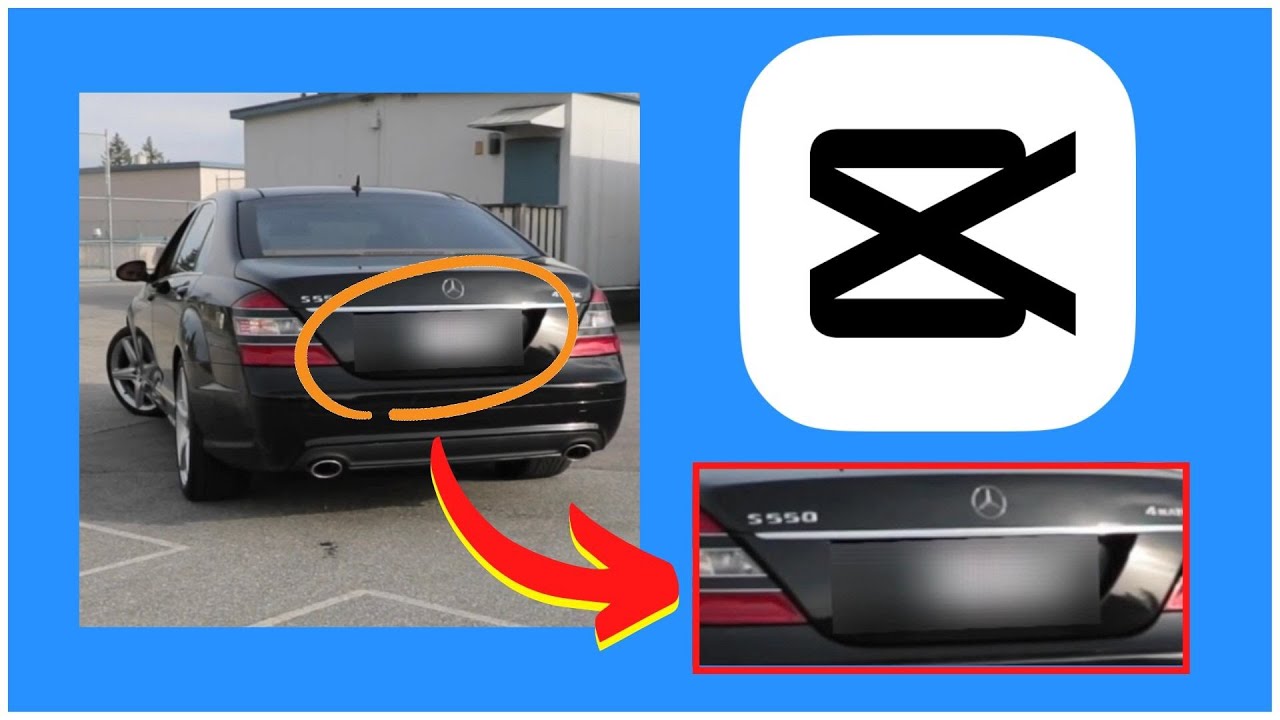
Introduction
Welcome back to another tutorial! If you need to blur someone's face, license plates, or any other part of a video in the CapCut app, follow these simple step-by-step instructions. Whether you are using an iPhone or an Android device, CapCut allows you to easily apply blur effects to protect privacy or add creative elements to your videos.
To begin, open the CapCut app and create a new project. Select the video you want to edit, such as blurring a license plate on a car. Follow the steps below to apply the blur effect and customize it to the specific part of the video you want to blur.
- Add the blur effect by clicking on the effects icon.
- Choose the basic blur effect and adjust the blur strength.
- Apply the blur effect to the desired part of the video by dragging it across.
- Create a copy of the video without the blur effect and overlay it with the blurred video.
- Use masks to define the area to be blurred, such as using a rectangle mask for license plates.
- Adjust the mask size and position using keyframes to make the blur follow the intended part accurately.
- Export the video with the applied blur effect.
By following these steps, you can effectively blur parts of a video in CapCut to enhance privacy or add a stylistic touch to your content. Experiment with different blur effects and mask shapes to achieve the desired result in your videos.
Keyword: CapCut, video editing, blur effect, privacy protection, tutorial, iPhone, Android
FAQ:
- Can I blur specific parts of a video using CapCut on both iPhone and Android devices?
- How can I adjust the blur strength and size of the mask in CapCut to customize the blurring effect?
- Is it possible to add keyframes in CapCut to make the blur effect follow a moving object in the video accurately?

