How To Create 2D & 3D Animations For Beginners | Create Studio
Education
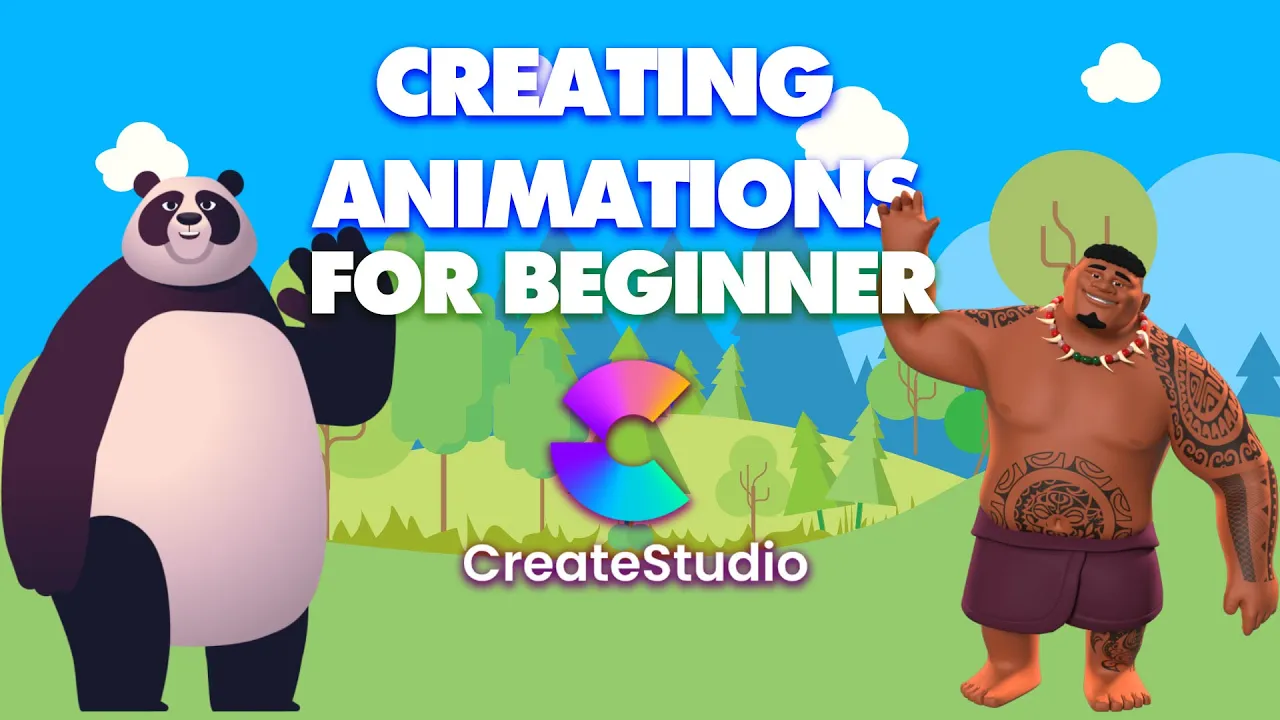
Introduction
In this tutorial, we will learn how to quickly piece together animated videos using software called Create Studio. Whether you have prior animation experience or not, this software allows you to create professional-looking animations with just a few clicks of the mouse button.
Step 1: Getting Started with Create Studio
When you open Create Studio for the first time, you will be presented with a window that showcases different templates. These templates are ready-made animations that you can easily edit by changing the text. While templates are a great starting point, we will be creating our animation from scratch in this tutorial.
To create a new project, click on "Create New Project" and give it a name. Choose your desired resolution (HD or social media) and click on "Create Project." You will now have a blank project with a canvas, timeline, settings panel, tools panel, and media panel.
Step 2: Building Your Animation
We will start by adding a background to our canvas. Navigate to the "Background" section in the studios tab and choose a 2D background that fits your scene. Drag and drop the background onto the canvas.
Next, we will add characters to our scene. Go to the "Characters" section in the home tab and select a character that suits your animation style. Drag and drop the character onto the canvas and resize it as needed.
To bring the characters to life, change their default actions. Click on the character's action (e.g. idle) and select a different action from the options provided. You can also add multiple actions to create longer animations.
Organize your timeline by grouping the items together. Select all the items on the timeline, right-click, and choose "Create Group." Rename the group to keep your timeline organized.
Step 3: Creating Additional Scenes
To create additional scenes, choose different backgrounds and characters to fit your story. You can also add transitions between scenes for a smooth switch. Transitions can be found in the home tab under "Transitions." Drag and drop a transition onto the canvas and adjust the timing on the timeline.
Add text to your scenes using the text tool. Double-click on the text to edit it, change the font and size in the settings panel. You can also animate the text using the text effect feature. Expand the text track in the timeline and click on the plus icon to add a text effect. Choose an effect and customize it to your liking.
Step 4: Sound Design and Publishing
Add background music and voiceover to your animation to enhance the overall experience. Import music or access the internal media library to find royalty-free tracks. Use the text-to-speech feature to generate voiceover for your animation.
Drag and align the audio tracks on the timeline, adjusting the volume and fade-in/out as needed. Once your animation is complete, click on the "Publish" button to save and share your creation with the world.
Keywords:
- Create Studio
- Animation software
- 2D animation
- 3D animation
- Character animation
- Backgrounds
- Templates
- Timeline
- Text effects
- Transitions
- Sound design
- Voiceover
- Media library
- Publishing
FAQ:
Q: Is Create Studio a free software? A: No, Create Studio is a paid software that requires a license purchase. However, there may be promotions or discounts available at certain times.
Q: Can I create both 2D and 3D animations with Create Studio? A: Yes, Create Studio allows you to create both 2D and 3D animations. You can choose from different backgrounds and characters to achieve your desired animation style.
Q: Do I need prior animation experience to use Create Studio? A: No, Create Studio is beginner-friendly and does not require prior animation experience. The software provides templates and ready-made assets to help you get started quickly.
Q: Can I import my own media into Create Studio? A: Yes, Create Studio allows you to import your own images, videos, and audio files into your projects. You can also access the internal media library for royalty-free assets.
Q: How can I preview and publish my animations? A: Create Studio provides a preview feature that allows you to see how your animation will look before publishing. To publish your animation, simply click on the "Publish" button and choose your desired destination.