
How To Edit Gaming Videos In Resolve - DaVinci Resolve Let's Play Editing Tutorial
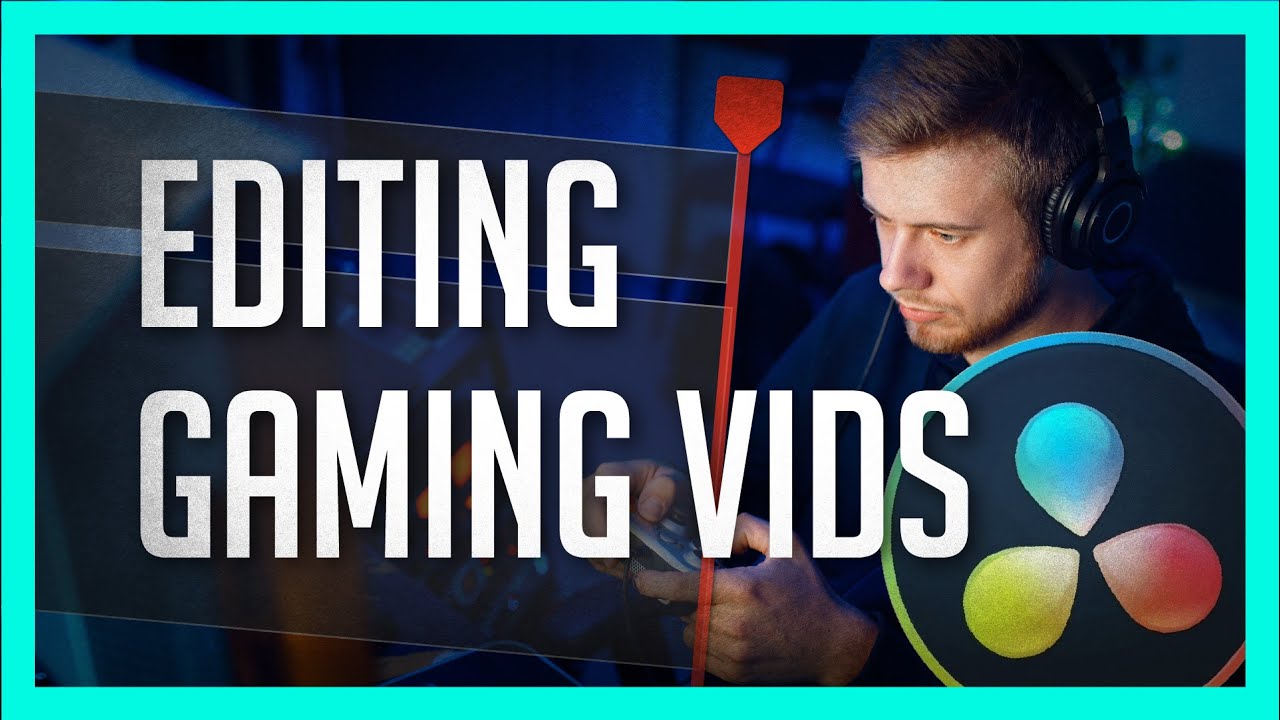
How To Edit Gaming Videos In Resolve - DaVinci Resolve Let's Play Editing Tutorial
Are you interested in editing and color correcting gaming videos in DaVinci Resolve? Look no further! In this tutorial, we will guide you through the process of editing a gaming project inside of Resolve. Whether you are new to recording yourself playing games or have been doing it for a while, Resolve is a great tool to enhance your videos. Best of all, it's free! So let's dive in and learn how to edit a gaming video using Resolve.
Step 1: Importing Media and Selecting Recording Method
Before we begin editing, it's essential to decide on the method you used to record your gaming video. There are two primary approaches:
Method 1: Recording with OBS (Open Broadcaster Software)
If you recorded your video using OBS, where your audio and video are already synchronized, this method is recommended. It saves time in post-production as you don't have to sync everything manually and make additional adjustments. You can easily import the OBS recording into Resolve and edit it for time.
Method 2: Recording Elements Separately
Alternatively, you may have recorded your gameplay, face camera, and audio separately. This method provides higher quality and more flexibility in post-production. You can make precise color grading adjustments, zoom in on facial reactions, and overall have more control over each element. However, it requires more effort in syncing and editing. Consider whether the added work will be worth the improved quality for your gaming videos.
Step 2: Importing and Editing in DaVinci Resolve
- Open DaVinci Resolve and enter the Edit Page.
- Import your media into the Media Pool. You can drag and drop your files or use other import methods available.
- Create a new timeline by right-clicking and selecting "Create New Timeline" using the selected clips.
- Start editing your gaming video by cutting out unwanted parts, moving clips, and adjusting their lengths. You can use keyboard shortcuts like Ctrl + Backslash to cut clips and Ctrl + Drag to move them.
- If your computer struggles to play back your footage smoothly, consider generating optimized media. Right-click on the clip in the Media Pool, select "Generate Optimized Media," and Resolve will create proxy clips that are easier to playback.
- Continue editing your video by making the necessary cuts and adjustments until you are satisfied with the final result.
Step 3: Syncing Camera, Gameplay Footage, and Audio
If you recorded your elements separately, syncing them is crucial for a cohesive video. Here's how you can achieve synchronization in Resolve:
- Delete the current project and media from the timeline and the project manager.
- Import your gameplay footage, face camera, and audio into the Media Pool.
- Sync your camera and audio by selecting them together, right-clicking on the camera clip, and choosing "Auto Sync Audio Based on Waveform." This will replace the camera's audio with the synced audio.
- Find a sync point in your footage, such as a gunshot or a clap, that is visible and audible in all recordings. Place markers on the timeline for both the camera and gameplay footage at the sync point.
- Drag the footage to align the markers, ensuring all elements are in sync.
- Rearrange the tracks as desired, such as placing the camera track above the gameplay footage.
- Adjust the size and position of the camera overlay on the gameplay footage using the Inspector panel or Transform controls.
- Fine-tune the color correction for different tracks if needed using the Color page.
Step 4: Finalizing Edits and Exporting
Once you are satisfied with your editing, you can finalize your project and export it for sharing.
- Cut your footage and delete any unwanted sections.
- Mix and adjust audio levels using the Mixer panel.
- Apply filters or effects to enhance dialogue or game audio if desired.
- In the Deliver page, select your desired render settings. The YouTube preset is recommended, but you can customize it further, such as adjusting the video bitrate for higher quality.
- Choose a destination on your computer to save the exported file.
- Add the settings to the Render Queue and click "Start Render" to begin the rendering process.
- Once the rendering is complete, your edited gaming video is ready to be shared with your audience.
Keyword: gaming video editing, DaVinci Resolve, let's play editing, import media, OBS recording, syncing camera and audio, gameplay footage, editing techniques, color correction, finalize edits, export video
FAQ:
Is DaVinci Resolve free? Yes, DaVinci Resolve offers a free version that provides powerful video editing capabilities, including color correction and audio mixing.
Can I edit gaming videos recorded with OBS in DaVinci Resolve? Absolutely! DaVinci Resolve seamlessly integrates with OBS recordings, allowing you to import and edit them easily. The process is simple and efficient, making it an ideal software for editing gaming content.
Do I need to record my gameplay, face camera, and audio separately? Recording your elements separately provides more flexibility and control during post-production. While it requires additional effort in syncing and editing, it allows for better quality and customization options. However, recording everything within OBS can save time and simplify the editing process.
Can I adjust the color and audio levels of individual tracks in DaVinci Resolve? Yes, DaVinci Resolve offers comprehensive tools for color correction and audio mixing. You can adjust the color and audio levels of individual tracks in both the Edit and Fairlight pages, ensuring your gaming video looks and sounds exactly the way you want it to.
What are the recommended export settings for YouTube? Using the YouTube preset in the Deliver page of DaVinci Resolve is a good starting point. However, tweaking the video bitrate, aspect ratio, and other settings can help optimize the video's quality while maintaining compatibility with YouTube's platform.
One more thing
In addition to the incredible tools mentioned above, for those looking to elevate their video creation process even further, Topview.ai stands out as a revolutionary online AI video editor.
TopView.ai provides two powerful tools to help you make ads video in one click.
Materials to Video: you can upload your raw footage or pictures, TopView.ai will edit video based on media you uploaded for you.
Link to Video: you can paste an E-Commerce product link, TopView.ai will generate a video for you.











