How To Export High Quality videos with Low Size In After Effect
Education
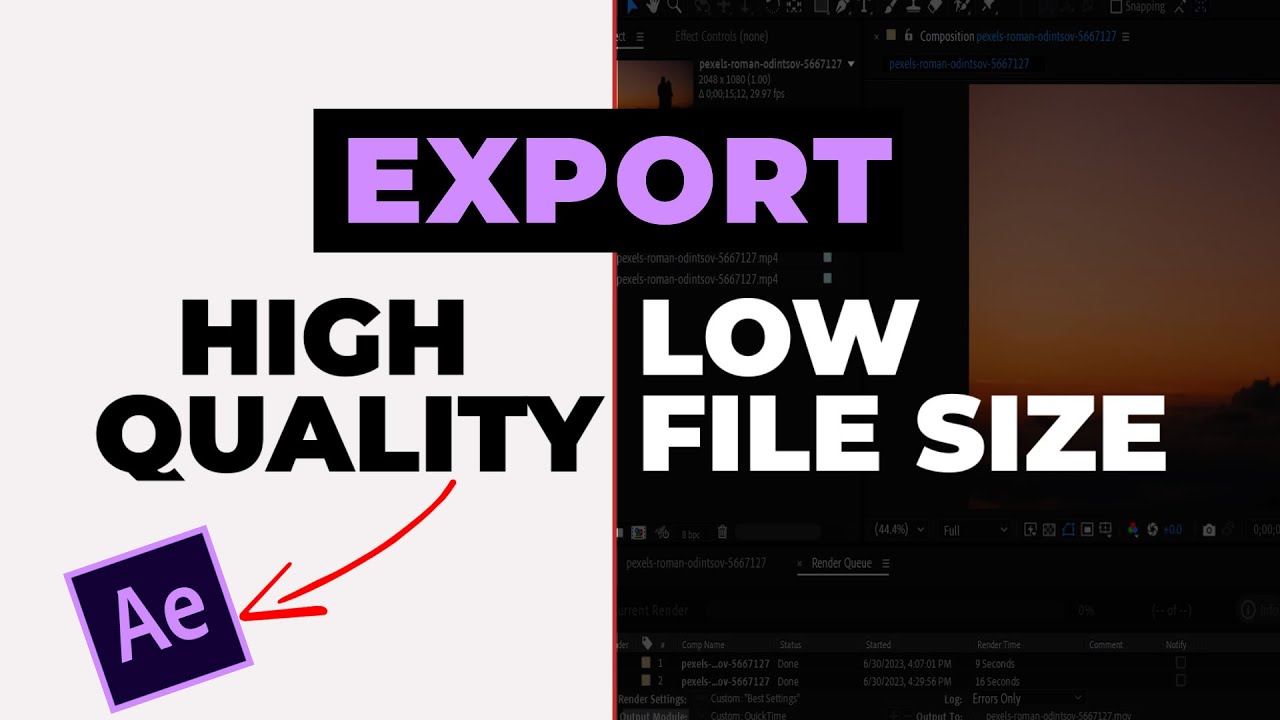
Introduction
Hello everyone and welcome to another After Effects tutorial! In this tutorial, I will guide you on how to export high-quality videos with a smaller file size directly from After Effects. This guide is a response to a video request from EA Studios on how to maintain high quality while reducing file size. So, let's dive in and learn how to achieve this.
To begin, after completing your video editing in Adobe After Effects, go to the Composition tab, select "Add to Render Queue," and adjust the settings like resolution and quality to your preference. Next, select Quicktime as the output module and choose your destination. However, for high-quality output with a reduced file size, switch to Adobe Media Encoder for a better result.
In Adobe Media Encoder, select the H.264 format and adjust the settings for maximum depth, target bitrate, and bitrate encoding for optimal quality. By controlling the bitrate, you can balance file size and quality. Once satisfied with the settings, export the video using Adobe Media Encoder for a high-quality video with a smaller file size compared to exporting directly from After Effects.
By following these steps, you can efficiently export high-quality videos with a lower file size, ensuring your videos look great while optimizing storage space. Give it a try in your next video export from Adobe After Effects to experience the benefits of this approach.
Keywords: After Effects, export, video, high quality, low size, Adobe Media Encoder, bitrate, file size, quality, resolution
FAQ
Q1: Why is it essential to use Adobe Media Encoder for exporting high-quality videos with a reduced file size in After Effects?
A1: Adobe Media Encoder offers advanced settings and optimization options that allow you to control bitrate, depth, and encoding, resulting in better quality videos with smaller file sizes.
Q2: How does adjusting the target bitrate in Adobe Media Encoder impact the video quality and file size?
A2: By increasing the target bitrate, you can improve video quality but also increase the file size. Conversely, reducing the bitrate lowers the file size but may lead to a decrease in video quality.
Q3: Can I achieve similar results by adjusting settings within After Effects directly?
A3: While you can reduce file size by tweaking settings in After Effects, it often comes at the cost of video quality. Adobe Media Encoder provides more advanced options for maintaining high quality while optimizing file size.

