How To Use Motion App for Project Management (The Most Detailed Tutorial & Review!) 2024
Education
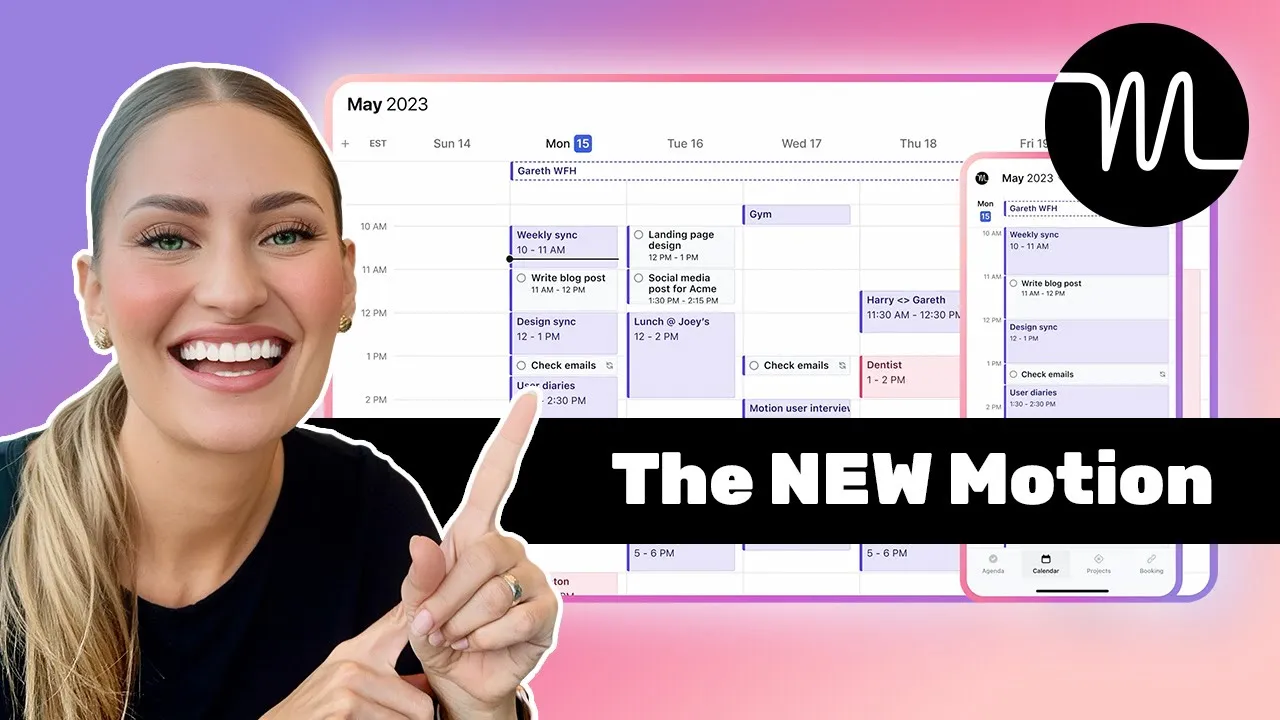
Introduction
Motion is a project management tool that offers a wide range of features to help you efficiently manage your projects and tasks. In this article, we will provide you with a detailed tutorial on how to use Motion effectively for project management. We'll cover everything from setting up your calendar and projects to leveraging Motion's unique features and managing your team. Let's dive in!
Step 1: Set Up Your Motion Calendar
The first thing you need to do when using Motion is to set up your calendar. Motion allows you to integrate your personal and work calendars, so you can seamlessly manage your tasks and events in one place. You can add your main calendar and personal calendar to ensure that your schedule remains organized. This way, you can avoid scheduling conflicts and plan your tasks effectively.
Step 2: Add Tasks and Set Up Projects
Once you have set up your calendar, you can start adding tasks to Motion. Adding tasks is simple, and you can do it directly from your calendar or the task section. You can specify the task's priority, deadline, start date, duration, and even use the Auto Schedule feature to automatically plan your tasks on your calendar. Motion's AI scheduler takes into account your availability, work capacity, and personal preferences to create an optimized schedule for you.
Furthermore, you can create workspaces and projects within Motion to organize your tasks. Workspaces are like different departments or teams, whereas projects are specific tasks or goals within those departments. Creating workspaces and projects helps you categorize and manage your tasks effectively.
Step 3: Customize Statuses and Views
To streamline your workflow, Motion allows you to customize statuses and views. You can set up different statuses based on the steps a project needs to go through. For example, you can have statuses like "To-do," "In progress," "Completed," etc. You can also assign statuses to team members responsible for different parts of the project.
Customizing views is another way to optimize your project management in Motion. You can group tasks by status, sort them by priority, and toggle off completed tasks. The Kanban view is particularly useful for visualizing projects from start to finish. Once you have customized your view, you can save it as your workspace view, so your entire team can work off the same view.
Step 4: Leverage Motion's Unique Features
Motion offers several unique features that make it stand out from other project management tools. One of the key features is the ability to schedule tasks directly on your calendar. Unlike other tools that only focus on task management, Motion takes into account your team's availability, meetings, and personal events. This ensures that your tasks are scheduled effectively, taking into consideration your team's workload and priorities.
Motion also provides a meeting scheduler feature, which considers your personal and work availability, as well as other team members' availability. This eliminates the need for separate scheduling tools and streamlines your booking process.
Another powerful feature of Motion is the ability to create task templates. These templates allow you to create a structured process or workflow for recurring tasks. You can pre-define details and subtasks for each status, saving you time and ensuring consistency in your projects.
Keyword
Motion, project management, calendar integration, tasks, workspaces, projects, statuses, views, Kanban view, scheduling, meeting scheduler, task templates
FAQ
Q: Can I use Motion for individual task management, or is it designed for team collaboration?
A: Motion is suitable for both individual task management and team collaboration. You can use it as a personal assistant to manage your tasks and schedule effectively. However, Motion's true power shines when used as a team collaboration tool, as it allows for seamless communication, task assignment, and scheduling among team members.
Q: How does Motion's AI scheduler work?
A: Motion's AI scheduler takes into account various factors such as your availability, work capacity, and personal preferences to automatically plan and schedule your tasks on your calendar. It ensures that your tasks are prioritized and allocated suitable time slots, reducing the risk of overload or missed deadlines.
Q: Can I customize Motion to fit my team's specific workflow?
A: Yes, Motion provides customization options for statuses and views, allowing you to adapt the tool to your team's specific workflow. You can create custom statuses based on your project's requirements and customize the view to display tasks in a way that suits your team's needs.
Q: Does Motion support long-term planning and milestone tracking?
A: Yes, Motion allows for long-term planning and milestone tracking. You can set up milestones and subtasks within projects to manage complex projects with multiple stages or deliverables. Motion's Gantt chart feature provides a visual representation of your project timeline, making it easier to track progress and deadlines.
Q: Can I access Motion on mobile devices?
A: Yes, Motion has a mobile app available for iOS and Android devices. You can access your tasks, calendar, and collaborate with your team even when you're on the go.
In conclusion, Motion is a powerful project management tool that offers a wide range of features to streamline your workflow and improve team collaboration. By following the steps outlined in this tutorial, you can effectively set up Motion and leverage its unique features to manage your projects and tasks efficiently. Give Motion a try and experience the difference it can make in your project management process.

