How to AI Upscale and Restore images with Supir.
Education
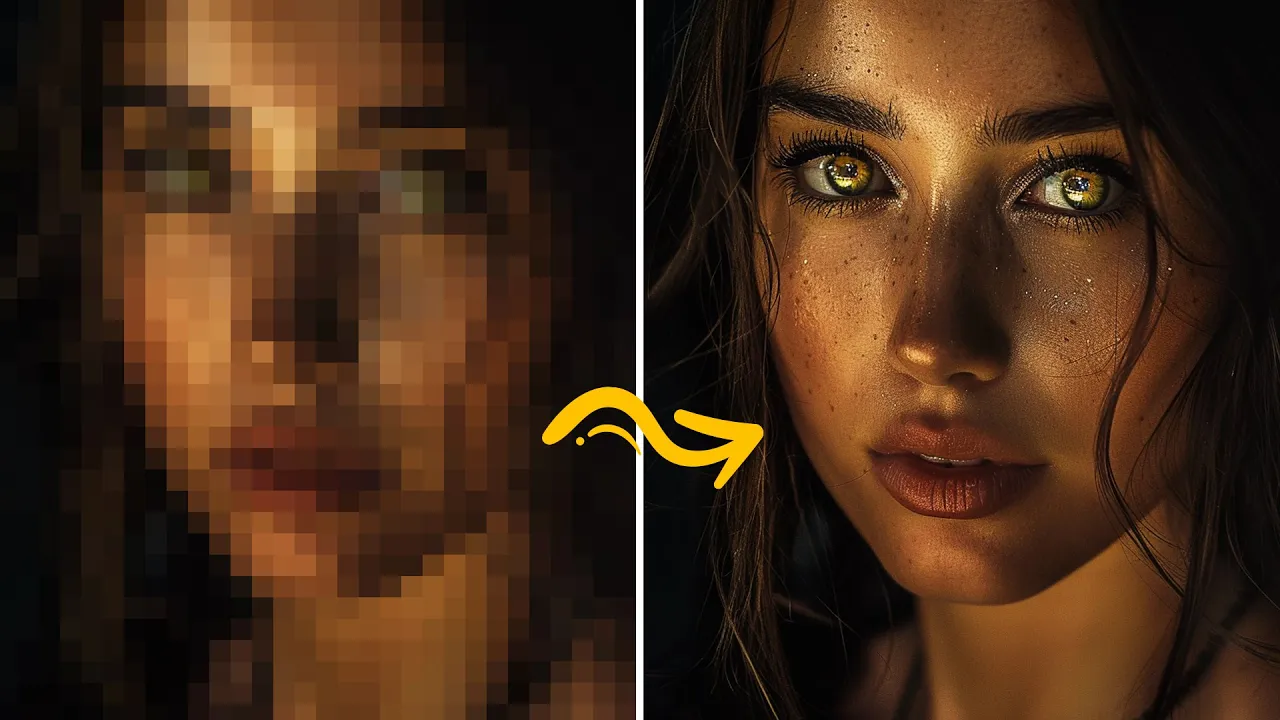
Introduction
Supir is a powerful tool that allows you to restore and upscale images with high detail. In this tutorial, we will walk you through the process of installing Supir and using it to enhance your images.
Step 1: Installing Supir
To install Supir, follow these steps:
- Launch Comit and drag and drop the Supir workflow file into the application.
- When prompted with an error message about missing custom nodes, open the manager in ComUI.
- Install the missing custom nodes by selecting them from the list and pressing the "Install" button.
- Click the "Restart" button to restart ComUI and apply the changes.
- After the restart, you should see that the custom nodes are no longer red, indicating that they are installed correctly.
Alternatively, if you don't have a local installation of Comit, you can use a cloud solution like Think Diffusion. Launch the app, click on Comit, and then drop the workflow file into Think Diffusion.
Step 2: Using the Supir Workflow
Once Supir is installed, you can use the workflow to upscale and restore your images. Here is an overview of the workflow and its features:
- Load Image: Drag and drop the image you want to upscale into this node.
- Upscale by X Factor: Set the desired upscale factor for the image. The default is set to two, making the image twice as large.
- Load Checkpoint: This node loads the Supir model checkpoint. You can choose from different models depending on your needs.
- Sampler: Choose between the restore and tile restore samplers. The tile restore sampler is less resource-intensive.
- Super Control Scale: Adjust the value between 0 and 1 to control the level of restoration. A higher value retains more original details.
- Prompt: Optionally provide a prompt to guide the restoration process. This can improve the results for certain images.
- Generate: Click this button to start the image generation process.
- Size Reader: This node reads the size of the generated image for your convenience.
- Image Compare: Drag your mouse over the image to see a before-and-after comparison.
- Preview: View the final image generated by Supir.
Step 3: Fine-Tuning the Settings
Depending on the quality and type of your image, you may need to fine-tune the settings to achieve the desired results. Here are a few tips:
- Adjust the Super Control Scale: Experiment with different values to find the right balance between restoration and retaining the original image style.
- Use Prompts: Adding relevant prompts can provide guidance to the AI model and improve the restoration results. Manual prompts are often more effective than automatic ones.
- Try Different Samplers: The restore sampler is more accurate but can be slower and resource-intensive. The tile restore sampler is faster and ideal for lower-end machines.
By iterating on these settings and experimenting with different prompts, you can achieve impressive results with Supir.
Keywords
AI Upscaling, Image Restoration, Supir, Comit, Workflow, Upscale Factor, Checkpoint, Sampler, Super Control Scale, Prompt, Image Generation, Fine-Tuning
FAQ
Q: Can I use Supir with other AI upscalers like ESRGAN?
A: Yes, you can add your own AI upscalers to the workflow and use them in conjunction with Supir.
Q: How can I improve the results of image restoration?
A: Fine-tuning the Super Control Scale value and providing specific prompts can help improve the restoration quality.
Q: Are there any limitations or system requirements for using Supir?
A: Supir may require high resource availability, especially when using higher resolutions or complex restoration tasks. Consider using a powerful machine or a cloud solution like Think Diffusion if your system lacks the necessary resources.

