How to COLOR GRADE using CURVES
Film & Animation
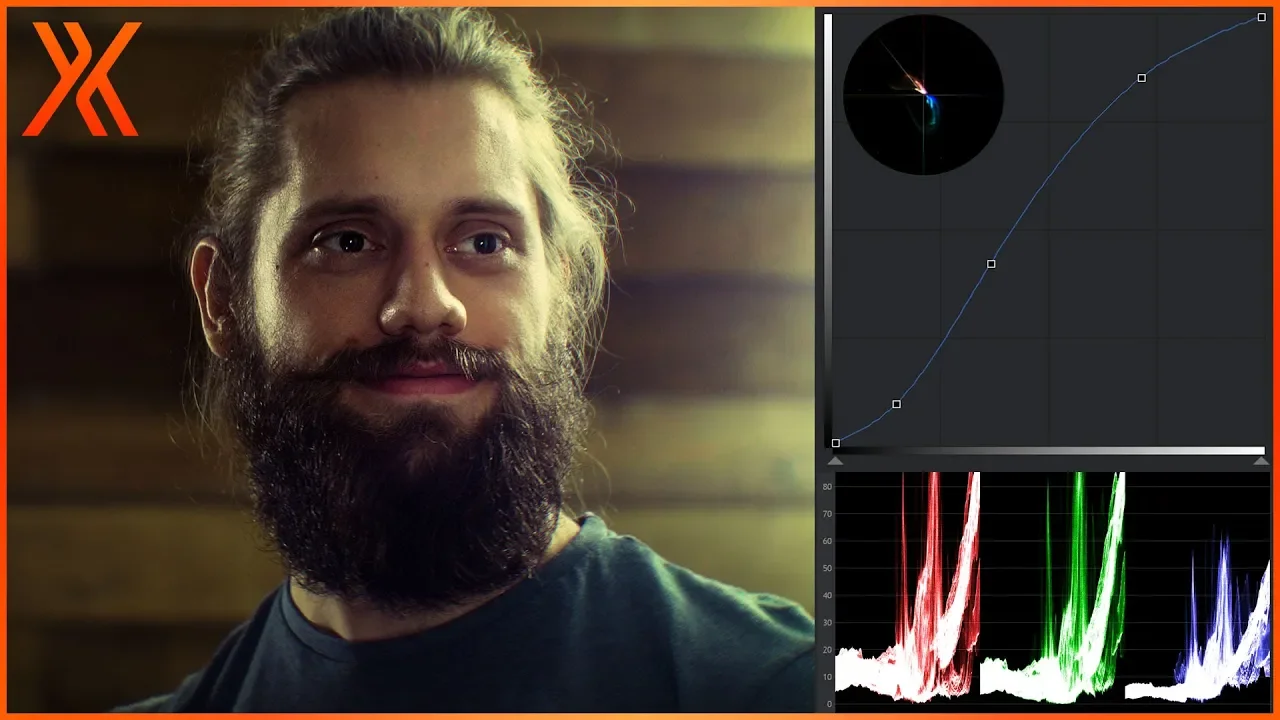
How to COLOR GRADE using CURVES
Today, we're going to explore one of the most common color grading tools - the curves effect. This effect is versatile and works similarly across various editing programs. Let's delve into how you can effectively use the curves effect for color grading.
In your editing software, apply the curves effect to your footage. Initially, you may not see any changes, which is normal. The curves effect operates on different channels - RGB for brightness and individual red, green, blue, and alpha channels for colors and transparency. Adjust the curve by moving the handles on the left (black point) and right (white point) to set the black and white levels of your image, respectively.
Next, you can fine-tune the colors by manipulating the red, green, and blue channels. Moving the curve up adds color, while moving it down reduces it. Creating an S-curve can enhance contrast in your footage. Additionally, the alpha channel can be used to adjust the transparency of specific elements in your video.
Remember, experimenting with the curves effect can help you achieve the desired look for your footage. Don't hesitate to layer multiple curves effects for more precise adjustments. With practice, you can master the curves effect and elevate your color grading skills.
Keywords
Color grading, Curves effect, RGB channels, Contrast, S-curve, Color adjustment, Transparency, Editing software
FAQ
- How do I set the black and white points using the curves effect?
- What are the different channels that can be adjusted with curves?
- Can curves be used to add contrast to the footage?
- How can the alpha channel be utilized for color grading?
- Is it advisable to combine multiple curves effects for intricate color adjustments?

