How to Clip Gameplay with OBS Replay Buffer | 2023
Science & Technology
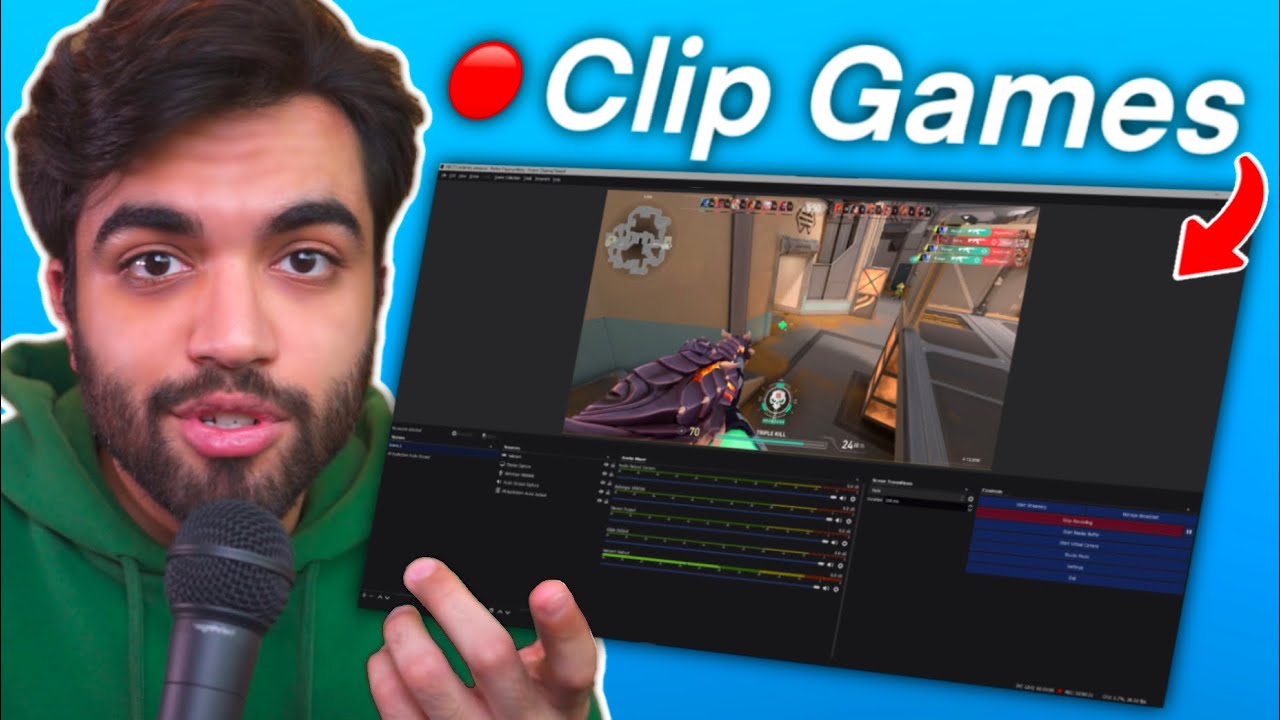
Introduction
To clip gameplay in your video games, follow these step-by-step instructions using OBS Replay Buffer:
Step 1: Download OBS
Start by downloading OBS (Open Broadcaster Software) from the official website. Click on the download installer and wait for it to finish downloading.
Step 2: Configure OBS Settings
- Open OBS and go to the "Settings" tab in the bottom right corner.
- Select "Output" and choose the "Advanced" output mode.
- Click on the "Recording" tab and set the recording path to your preferred location where the clips will be saved.
- Choose the recording format (e.g., MP4) and select the number of audio tracks you want to capture.
- Select the appropriate encoder based on your hardware specifications (NVIDIA NVENC H.264 for RTX series, x264 for other cards).
- Adjust the rate control settings to your preference (e.g., CQP with a CQ level of 14 for relatively lossless format).
- Set the keyframe intervals and other settings based on your PC specifications.
- Enable the replay buffer and set the maximum replay time and memory allocation.
Step 3: Audio and Video Capture Setup
- Add sources to OBS by clicking on the plus (+) button under "Sources".
- For capturing the entire screen, select "Display Capture". Customize the settings as needed.
- Alternatively, if you only want to capture a specific game, choose "Game Capture". Enter the game name and configure the settings accordingly.
- Add audio input capture to capture your microphone audio. Select your microphone device and adjust the audio levels.
- To capture all the audio from your PC, add audio output capture. Choose the appropriate device (e.g., speakers) that you use while gaming.
Step 4: Advanced Audio Settings for Specific Audio Capture
- Download the "Windows Audio Capture" software from the provided link.
- Install the software and launch OBS.
- Create a new scene called "All Application Audio Output" and add separate audio output sources for different applications (e.g., Discord, gaming software).
- Modify the tracks for each audio output capture to ensure separate tracks for editing purposes.
Step 5: Adding an Audio Cue for Clip Recording
- Download and extract the "beep on replay buffer save.lua" file from the provided link.
- Follow the given instructions to save it in the Scripts folder of OBS.
- Load the script in OBS by going to "Tools" > "Scripts", and selecting the Lua script.
- Set up the hotkey for activating the replay buffer.
- Configure settings and assign a hotkey for starting the replay buffer.
Step 6: Clipping Gameplay
- Open the game you want to clip.
- Launch OBS and click on "Start Replay Buffer" once you are ready to start capturing gameplay.
- Use the assigned hotkey to clip your gameplay whenever you want during the game.
- An audio cue will indicate that the clip has been successfully recorded and saved by the replay buffer.
Keywords:
Download OBS, Configure OBS settings, Audio and Video Capture Setup, Advanced Audio Settings, Adding Audio Cue, Clipping Gameplay.
FAQ:
- How do I download OBS?
- Visit the OBS website and download the installer.
- What settings should I use for recording gameplay in OBS?
- Optimize the recording settings based on your hardware specifications and preferences.
- Can I capture specific audio sources separately in OBS?
- Yes, you can use the Windows Audio Capture software and assign different audio tracks for each source.
- How do I start recording gameplay using the replay buffer?
- Assign a hotkey and use it during gameplay to start and stop recording with the replay buffer.
- Is OBS suitable for other streaming purposes?
- Yes, OBS is a versatile software that can be used for various streaming and recording needs.

