How to Create Awesome Intro & Outro in Filmora 13
Howto & Style
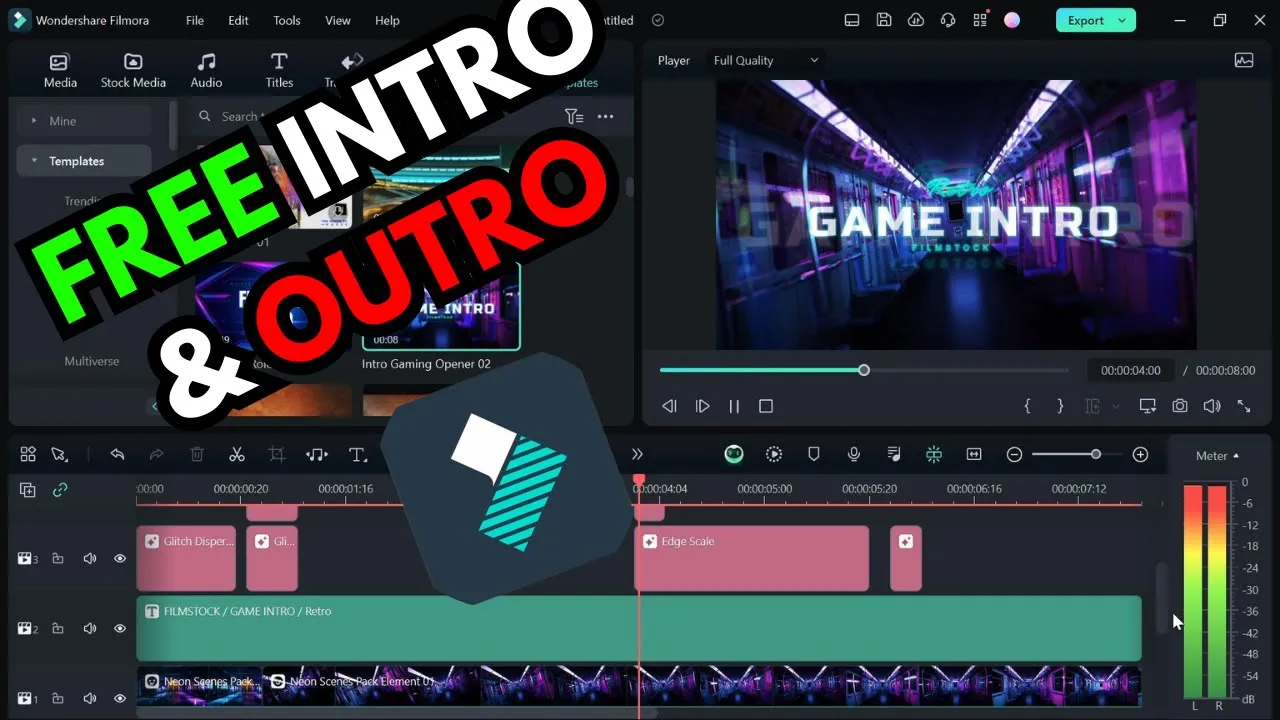
How to Create Awesome Intro & Outro in Filmora 13
Hello and welcome back to my YouTube channel! In today's tutorial video, I'm going to show you how to create intros and outros in Filmora 13. Before we start the tutorial, if you don't have the Filmora 13 video editing software installed yet, click the link in the description to get yours now with a 20% discount.
There are different ways to create intros and outros. You can create one from scratch or use pre-existing templates. In this video, I will show you how to customize a template to create your intro and outro.
Open Filmora 13 and Create a New Project:
- Open up the Filmora 13 software and create a new project.
Customize Intro Template:
- Go to the template tab and click on the template drop-down.
- Select 'Intro' and choose a style that suits your work.
- Drag and drop the template on the timeline.
- Customize the text, music, effects, and background of the intro template.
Customize Outro Template:
- Search for 'Outro' in the template search bar.
- Choose an outro style and drag it into the timeline.
- Customize the text, images, and any other elements of the outro template.
Export Your Video:
- If you're happy with your edits, export your video to your computer.
If you found this tutorial helpful, don't forget to subscribe and like the video to support the channel. To get Filmora 13, click the link in the description for a 20% discount. Check the pinned comment section if you are interested in the text-to-speech voice used in this video. That's all for today, see you guys in the next video!
Keywords
Filmora 13, Intro, Outro, Video Editing, Template Customization, Export, Text-to-Speech
FAQ
- Can I create intros and outros from scratch in Filmora 13?
- How can I customize the text, music, and effects of the intro template?
- Is it possible to change the images and text in the outro template?
- How can I export my video after editing the intro and outro in Filmora 13?

