
How to Edit Images in a Template || CreateStudio Pro
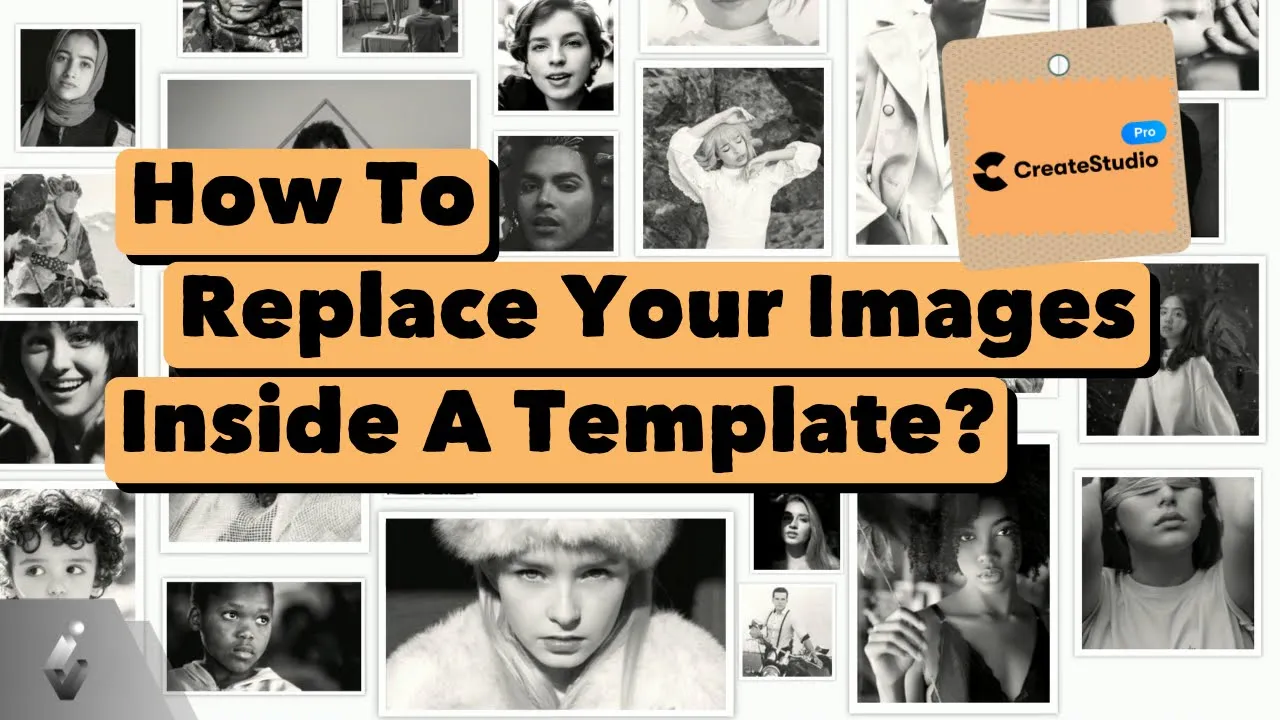
Introduction
Creating personalized video projects often requires customizing templates to fit specific needs. In this tutorial, Victor demonstrates how to customize templates in CreateStudio Pro, allowing users to create their own versions tailored to their preferences. By following the steps outlined in this tutorial, users will learn how to replace images, adjust image aspect ratios, make small adjustments to images within groups, and edit text. Victor also provides tips and tricks to simplify the editing process and showcases the background removal feature available in CreateStudio Pro.
Summary
This article provides a step-by-step guide on how to edit images in templates using CreateStudio Pro. The tutorial covers various aspects, including image replacement, adjusting aspect ratios, making adjustments to images, and editing text elements. Victor also highlights the background removal feature and provides helpful tips to simplify the editing process.
Keywords
CreateStudio Pro, template customization, image replacement, aspect ratio adjustment, image editing, text editing, background removal, customization tips
FAQ
1. Can I resize my images within a template without affecting other elements? Yes, you can resize images within a template without affecting other elements by making adjustments within the appropriate group. By entering the specific image group and adjusting the image's position and size, you can ensure proper placement and alignment while keeping other elements intact.
2. Can I remove the background of an image within CreateStudio Pro? Yes, CreateStudio Pro offers a background removal feature. With a single click, you can remove the background of an image, making it easier to integrate custom images seamlessly into templates. However, please note that this feature may require credits, depending on your membership plan.
3. How can I easily navigate between different groups within a template? To navigate between different groups within a template, you can use the tabs provided in the editing interface. Each tab represents a specific group, allowing you to quickly switch between different elements and make necessary edits. Additionally, double-clicking on an image directly on the canvas can also take you to the relevant group for editing.
4. Are there any limitations on the number of templates available for customization in CreateStudio Pro? The number of templates available for customization varies depending on the membership plan. All Access Pass members have access to a vast library of templates, while users on the standard plan might have limited options. It's recommended to check the available templates and consider upgrading to the All Access Pass for unlimited access to the template library.
5. Can I adjust the color and effects applied to images within a template? Yes, CreateStudio Pro allows users to adjust the color and apply effects to images within a template. Through the use of filters and color correction options, you can customize the appearance of images to align with your desired aesthetic. These adjustments can be made within the respective image group settings.
6. How can I replace the text elements within a template? To replace text elements within a template, simply click on the text and type in the desired content. This allows you to personalize the template according to your specific message or branding requirements.
One more thing
In addition to the incredible tools mentioned above, for those looking to elevate their video creation process even further, Topview.ai stands out as a revolutionary online AI video editor.
TopView.ai provides two powerful tools to help you make ads video in one click.
Materials to Video: you can upload your raw footage or pictures, TopView.ai will edit video based on media you uploaded for you.
Link to Video: you can paste an E-Commerce product link, TopView.ai will generate a video for you.











