How to Generate Your Own Voice - Text to Speech
Howto & Style
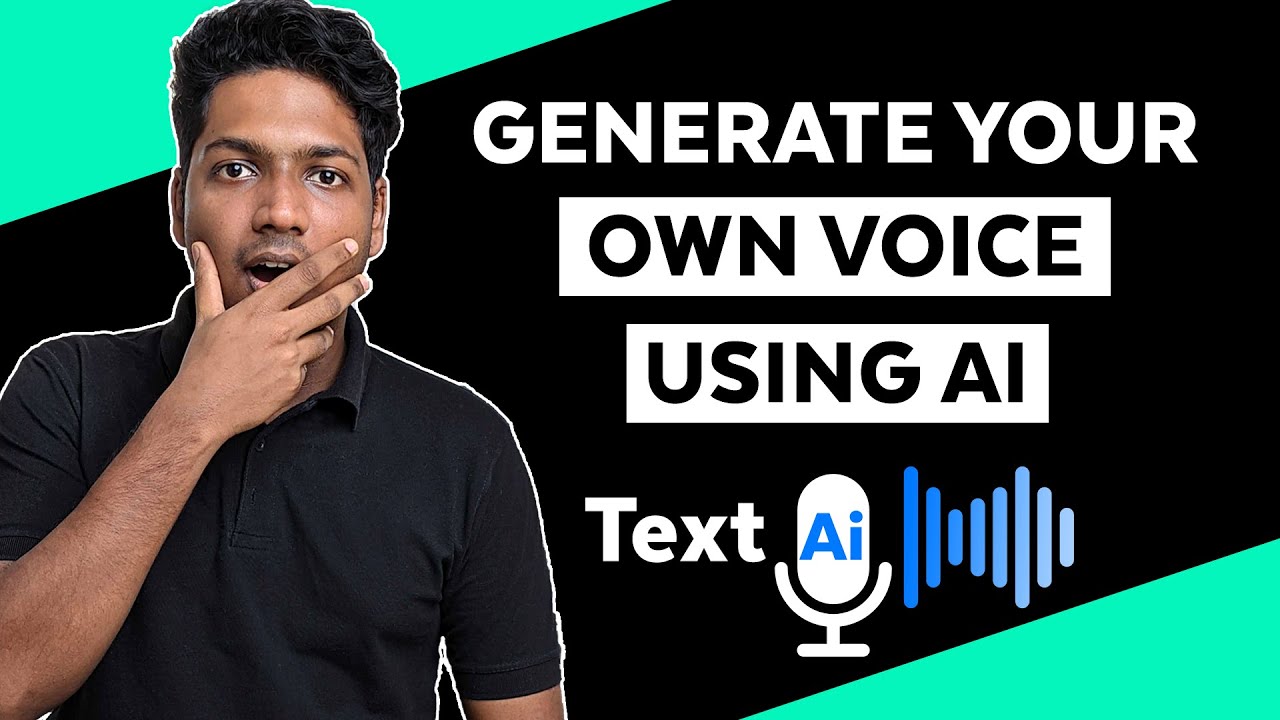
How to Generate Your Own Voice - Text to Speech
Are you looking for a way to generate an AI voice for your text without the hassle of recording or hiring someone? Look no further! In this article, we will guide you through the process of creating an automatic voice for your text using the Descript software. By the end of this article, you will be able to easily convert any text into a high-quality automatic voice.
Step 1: Install Descript Software
The first step is to install the Descript software on your computer. You can download the software for both Windows and Mac by clicking on the link provided in this article. Once downloaded, follow the installation instructions to set up Descript on your computer.
Step 2: Generate AI Voice for Your Text
Now that you have installed Descript, let's move on to generating the AI voice for your text. To begin, sign in to your Descript account using the credentials you created during the installation process. Once signed in, click on "Start a New Project" and give your project a name.
Next, enter the text you want to generate a voice for in the designated area. You can either type the text or copy and paste it from another source. After entering the text, click on "Speaker" to select the AI voice you prefer. Descript offers a variety of stock voices to choose from. To preview how the voice sounds, simply click the play button next to each voice option.
Once you have selected your desired AI voice, Descript will automatically generate the voice for the text you entered. To listen to the generated voice, click the play button. If you want to add pauses or adjust the voice to sound more natural, you can add punctuations such as spaces, commas, and full stops within the text.
Step 3: Save Your Generated Voice
After generating the AI voice for your text, it's time to save it for future use. To do this, click on "Share" and select "Export." Choose the audio format for your voice and click "Export." Finally, save the generated voice on your computer by selecting the desired location.
Congratulations! You have successfully generated your own AI voice for the text of your choice. Now you can use this voice in your videos or for any other purpose you desire.
Keywords
AI voice, text-to-speech, Descript software, automatic voice generation, generate voice for text, stock voices, save generated voice
FAQ
Can I generate my own voice instead of using stock voices?
- Yes, you can generate your own voice by recording your voice using Descript's overdub feature. This allows you to create a realistic voice similar to yours.
Is there a word limit for generating AI voice with Descript?
- Descript offers a limit of a thousand words for generating AI voice. If you need more words, you can upgrade to a Descript Pro plan for unlimited word usage.
Can I adjust the generated voice to sound more natural?
- Yes, you can add punctuations such as spaces, commas, and full stops within the text to create pauses and make the voice sound more natural.
Can I save the generated voice for future use?
- Absolutely! Once you have generated the voice, you can save it in your preferred audio format and use it whenever you need it.
Can I use the Descript software on both Windows and Mac?
- Yes, Descript is compatible with both Windows and Mac operating systems. Simply download the software according to your system requirements.

