How to Make Faceless YouTube Videos using AI (Unlimited)
Education
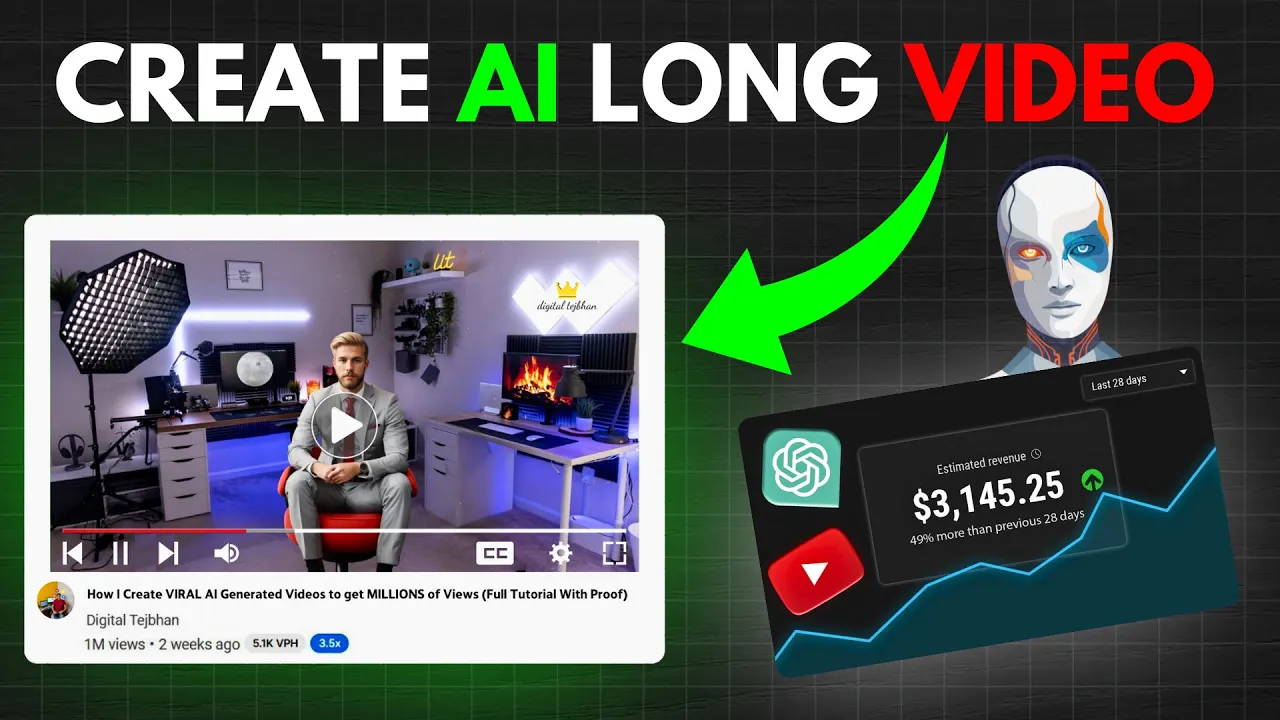
Introduction
Note: The following article is a rewritten version of a script from a video.
Step 1: Creating the AI Video
Creating AI videos for YouTube can be done for free without any watermarks using a mobile application. By following the steps outlined below, you can generate unlimited AI videos without the need for any external websites or paid services.
- Download and open the mobile application that allows you to create AI videos.
- Once the application is open, you will see a user interface with various templates. Though using these templates is optional, they can be helpful if desired.
- To create an AI video, click on the "Create" option available in the interface.
- In the next screen, scroll down and click on the "AI Video" option.
- You will need a script for your video. If you already have a script, simply paste it into the designated area. If not, you can generate a script using the application's AI tool.
- To generate a script, click on the pencil icon below and then click on the "AI" option. In the new interface that appears, input your desired title and language (Hindi or English) for the script.
- After clicking on the language and entering the title, the AI tool will generate a script. You can simply click on the generated script for further use.
- With the script ready, scroll down to the next section.
- Click on the "Change" option to select a desired background for your video. You can choose from various options such as office, city, or home backgrounds.
- Additionally, you can change the position of a person in the background by clicking on the person's image and adjusting it according to your preference. You also have the option to use your own images by selecting them from your gallery.
- Once you have selected a background and adjusted the person's position, click on the "Apply" button to proceed.
- Next, choose the language for the audio and select the desired voice type (male or female). You can also adjust the voice tone by selecting a suitable style.
- After making the audio selections, click on "Apply."
- Your video components, including the script, background image, and audio, are now ready.
- Finally, click on the "Create" button to generate your AI video. Wait for the video to be processed.
Step 2: Summary and Keywords
Summary:
This article provides a step-by-step guide to creating AI videos for YouTube without any watermarks or the need for external websites. By using a mobile application, users can generate unlimited AI videos for free. The process involves creating a script manually or using the application's AI tool, selecting a background image, and adding audio. The video creation is done entirely within the mobile application, allowing users to conveniently produce their desired content.
Keywords: AI video, YouTube, mobile application, script generation, background selection, audio addition, video creation process
Step 3: FAQs
FAQ:
Can I use the mobile application on both Android and iOS devices?
- Yes, the mobile application is compatible with both Android and iOS operating systems.
Are there any limitations to the number of AI videos I can create using the application?
- No, the application allows for unlimited AI video creation, enabling users to produce as many videos as needed.
Is the mobile application free to use, or does it require a payment?
- The mobile application is completely free to use, providing users with access to its full range of features without any charges.
Can I add subtitles or captions to the AI videos?
- Yes, the application provides an option to automatically add subtitles to the AI videos. Users can adjust the position and size of the subtitles as needed.
Can I customize the background music in the AI videos?
- Yes, users can choose their own background music or select from the available options within the application. The volume of the background music can also be adjusted to suit individual preferences.
Is it possible to edit the generated script or make changes to the video components after they have been selected?
- Yes, the application allows users to make modifications to the script, background image, and audio even after they have been selected. Users can go back and edit these components as needed before generating the final video.
Can I share the AI videos directly to my YouTube channel from the mobile application?
- Yes, once the AI video is generated, users can easily share it to their YouTube channel directly from the mobile application. The video can also be saved to the device's gallery for further use.

