How to Setup Multiple Charts on ThinkorSwim
Education
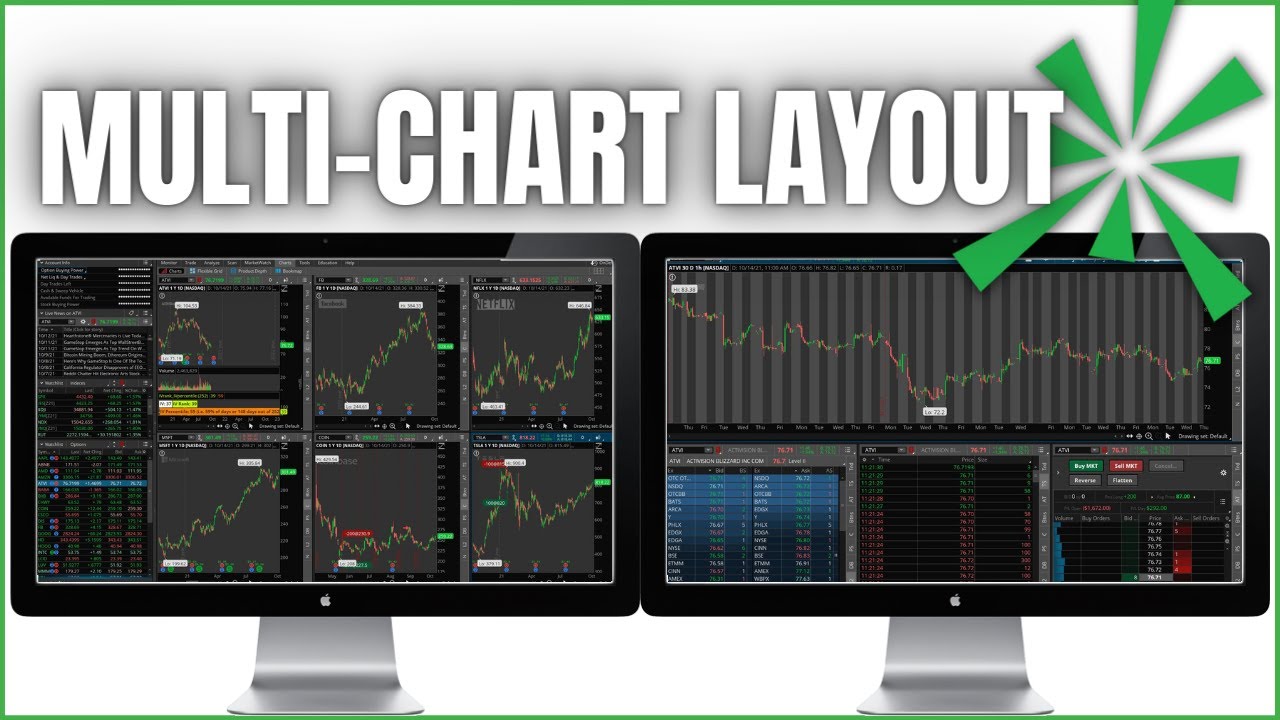
Introduction
Welcome back to the channel! In today's video, we will be covering how to view multiple charts within ThinkorSwim, create multiple different chart templates, and how to detach the charts to view them on multiple monitors. Let's dive into it!
Step 1: Creating Multiple Charts
To create multiple charts in ThinkorSwim, start by selecting the "Charts" tab at the top of the screen. Make sure the "Chart" sub-tab is selected. You will see a simple chart on your screen. To add more charts, click on the small square icon in the upper right-hand corner. Then, highlight the number of charts you want to see and click on it. This will open up the specified number of blank templates. To customize these charts, add symbols and set up any desired indicators or studies.
Saving Chart Templates
To save a chart template that you want to use in the future, click on the settings button (two candlestick icons) in the upper right-hand corner of the chart and select "Set as chart default." This will save the current chart as your default layout. To access this layout again, go back to a single chart view and then click on the square icon to open the grid layout. All the charts in the grid will mimic the default layout you saved.
Step 2: Creating a Flexible Grid
To set up a flexible grid layout in ThinkorSwim, click on the "Flexible Grid" tab. This will open up a grid layout with multiple windows. You can customize each window to display different information, such as charts, time and sales data, level 2 data, etc. To edit the grid layout, click on the square icons in the upper right-hand corner of each window. From there, you can add or remove charts, customize the sidebar, and save the grid layout for future use. To detach a window and move it to another monitor, click on the three lines icon in the top right-hand corner of the window and select "Detach."
Step 3: Detaching Charts
To detach a chart from the ThinkorSwim platform and move it to another monitor, click on the three lines icon in the top right-hand corner of the window you want to detach. Then, click on the "Detach" button. This will create a separate window that you can drag and position on your other monitor. You can customize this detached window just like any other window in ThinkorSwim. To close the detached window, simply click the 'x' icon in the upper right-hand corner.
Summary
In summary, setting up multiple charts on ThinkorSwim is simple and customizable. You can create multiple chart layouts, save chart templates, create flexible grid layouts, and detach charts to view them on other monitors. Use these features to customize your trading experience and improve your analysis.
Keywords
ThinkorSwim, multiple charts, chart templates, detach charts, flexible grid, monitor setup
FAQ
Q: How do I save a chart template in ThinkorSwim? A: To save a chart template in ThinkorSwim, click on the settings button (two candlestick icons) in the upper right-hand corner of the chart and select "Set as chart default."
Q: Can I detach charts in ThinkorSwim and move them to other monitors? A: Yes, you can detach charts in ThinkorSwim by clicking on the three lines icon in the top right-hand corner of the window and selecting "Detach." This will create a separate window that you can move to other monitors.
Q: Can I customize the grid layout in ThinkorSwim? A: Yes, you can customize the grid layout in ThinkorSwim by clicking on the square icons in the upper right-hand corner of each window. This allows you to add or remove charts, customize the sidebar, and save the grid layout for future use.


