How to Use the Text to Speech Feature in Filmora 11 to Automatically Convert Text to Voice Over
Education
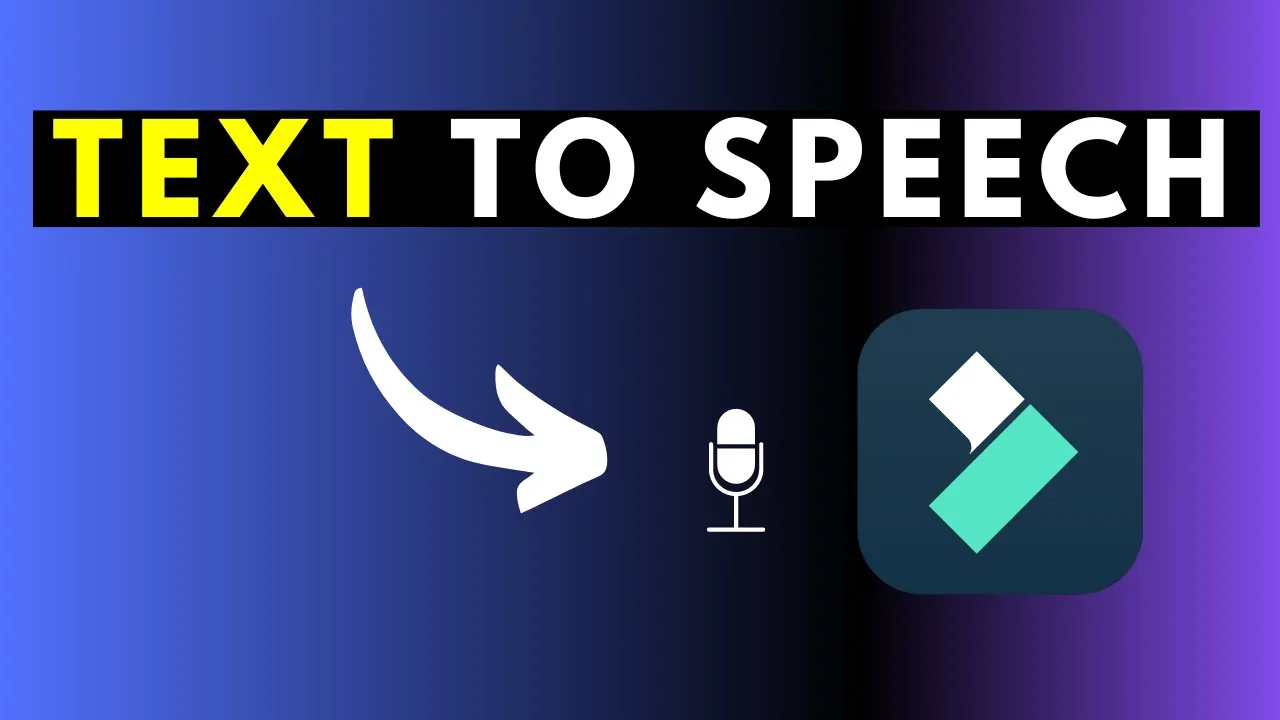
How to Use the Text to Speech Feature in Filmora 11 to Automatically Convert Text to Voice Over
In this article, we will guide you through the process of using the text-to-speech feature in Filmora 11 to automatically convert your text to voice over. Filmora 11 provides a convenient tool for users who prefer to have a voiceover instead of using their own voice. By following these steps, you can easily create engaging voiceovers for your videos.
To begin with, open your video project in Filmora 11 and select the text you wish to convert to a voiceover. Then, follow these steps:
- Click on the text layer you want to convert to voiceover.
- Click on the "Text to Speech" button or right-click on the text and select "Text to Speech".
- Choose the language of the text and the voice you prefer.
- Adjust the speed and pitch of the voiceover according to your preference.
- Click "OK" to generate the voiceover.
- You can now find the voiceover in your media bin for further editing.
By utilizing the text-to-speech feature in Filmora 11, you can enhance your videos with professional voiceovers without the need for recording your own voice.
Keywords
Filmora 11, Text-to-Speech, Voiceover, Video Editing, Convert Text to Voice, Media Bin
FAQ
Is the text-to-speech feature in Filmora 11 a paid service?
- The text-to-speech feature in Filmora 11 is a free service with a limit of 5000 characters per month included in your plan.
Can I choose different languages for the text-to-speech feature in Filmora 11?
- Yes, Filmora 11 offers a variety of languages for the text-to-speech feature including English, Spanish, French, German, Japanese, and more.
Can I customize the speed and pitch of the voiceover generated by the text-to-speech feature in Filmora 11?
- Yes, you can adjust the speed and pitch of the voiceover to suit your preferences using the sliders provided in the parameter settings.

