How to create a Pixton Avatar and Google Slides Art Show
Entertainment
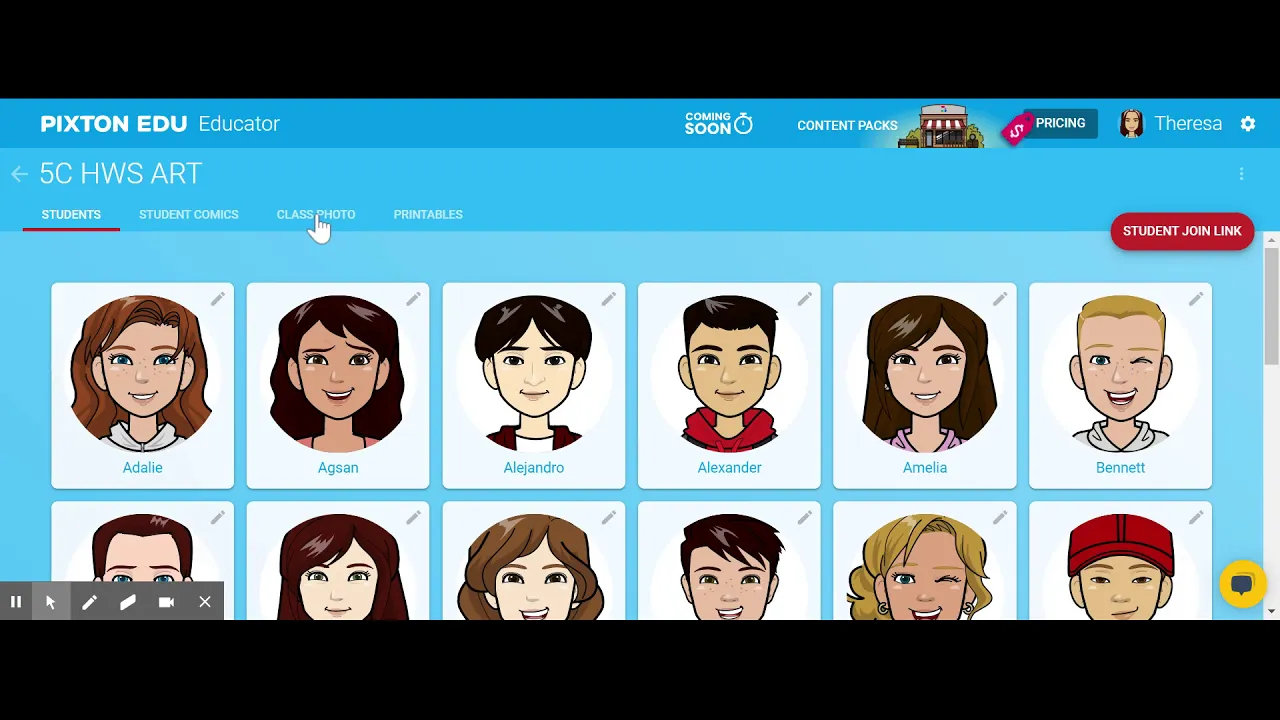
Introduction
Today, we will learn how to use a Pixton avatar in a Google Slides art show. Follow these steps to create your own avatar and set up an art show using Google Slides.
Start by signing up on Pixton.com as an educator. Create your avatar by customizing details like pose, eye color, hair color, and more. Save your full body avatar once you are done customizing all the features.
Next, create classrooms in Pixton. Name your classroom, choose your preferred sign-in method (Google IDs or Pixton usernames), and generate a unique code to share with students.
Share the code with your students via a Google Slides presentation that you have given them access to. They can click the link in the presentation to create their own avatars using their Google accounts.
After students have created their avatars, they can add them to the Google Slides art show. They can also customize backgrounds, insert their artwork, and add decorative elements such as pedestals and furniture to create a personalized gallery.
For a fun ending to the art show, use Pixton's feature to create a class photo with all the student avatars. Add this photo to the final slide of the art show presentation.
Keywords
Pixton Avatar, Google Slides, Art Show, Classroom Creation, Avatar Customization, Student Engagement, Artwork Insertion, Decorative Elements
FAQ
- Can I use Pixton avatars in other presentations besides Google Slides?
- Are there other ways to customize avatars apart from pose, eye color, and hair color?
- Is it necessary for students to have Google accounts to create their avatars?
- How can students add their own artwork to the Google Slides art show?
- What are some tips for finding suitable backgrounds and decorative elements for the art show gallery?

