How to mirror (flip) text in Canva
People & Blogs
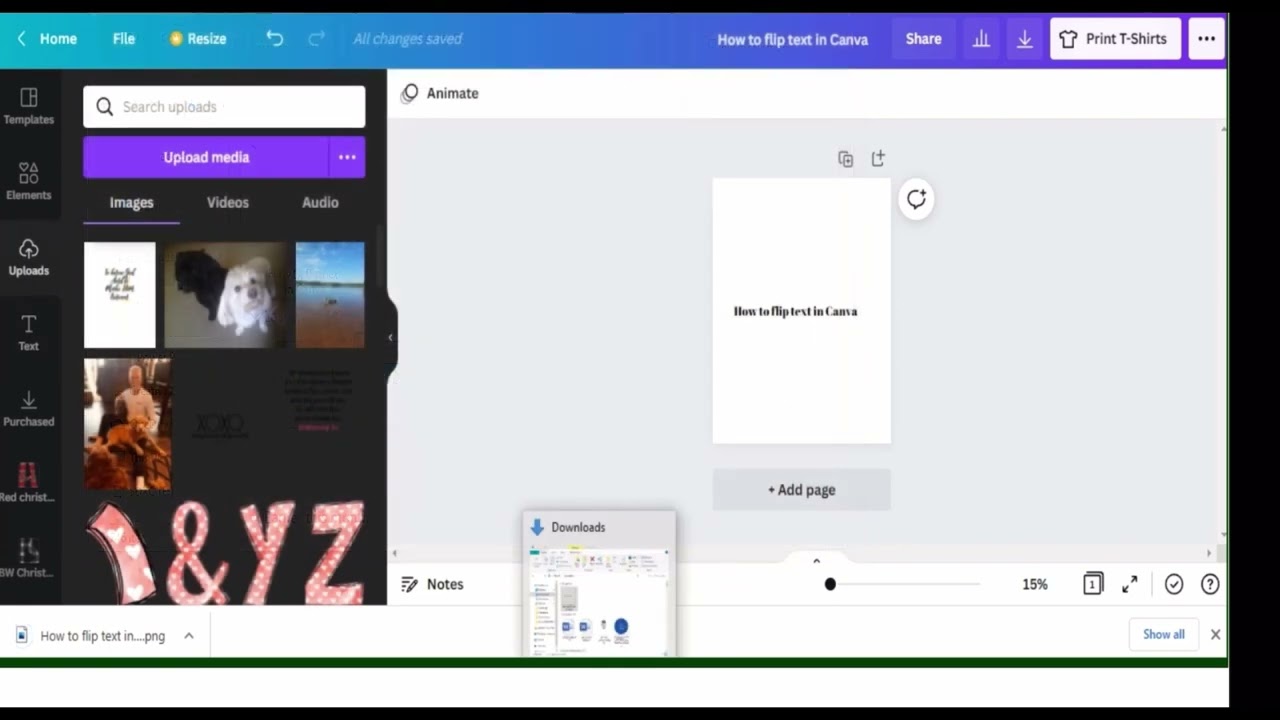
How to Mirror (Flip) Text in Canva
Hey, thank you for choosing to follow along with me today! In this quick tutorial, I will show you how to flip or mirror your text using the Canva program. Let's get started.
Once you have Canva open, add some text by clicking on "Add a heading." Customize the text as desired, then center it on the page. Next, go to the top of the Canva interface and download the text as a PNG with a transparent background. After downloading, open your documents, navigate to downloads, and drag the image there. Separate the image from the text by uploading the image and deleting the text. Finally, highlight the image, click on "Flip Horizontal," and voila! Your text is now flipped or mirrored and ready for printing.
Thank you for watching, and I hope this tutorial has been useful to you in mastering the art of flipping or mirroring text in Canva. Don't forget to subscribe to my channel for more helpful videos. Have a wonderful day!
[Music]
Keywords
Canva, flip text, mirror text, PNG, transparent background, download, upload, image, flip horizontal, printing
FAQ
What is Canva and how can it help in flipping text? Canva is a graphic design platform that allows users to create various visual content, including text manipulation. By following the steps outlined in the article, users can easily flip or mirror text within Canva.
Why download text as a PNG with a transparent background? Downloading text as a PNG with a transparent background ensures that when the text is flipped or mirrored, there are no unwanted elements or artifacts around it, making the final result cleaner and more professional.
Can the flipped or mirrored text be further customized in Canva? Yes, once the text is flipped or mirrored, users can continue to customize it using Canva's editing tools, such as changing the font, color, size, or adding additional design elements to the text.

