How to remove silences and pauses from audio using AI
Film & Animation
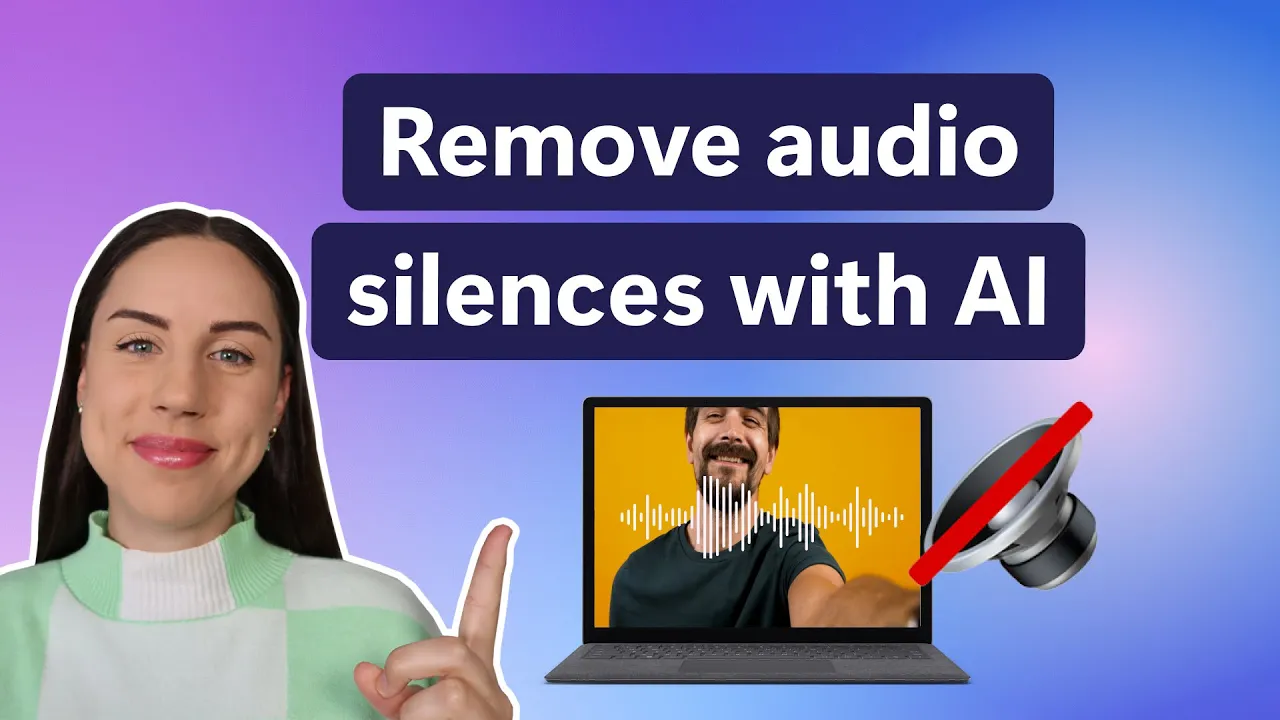
How to remove silences and pauses from audio using AI
Here's how you can say goodbye to long pauses and awkward silences in your videos using AI silence removal in Clipchamp. Start by heading over to clipchamp.com and then log in or create your free account. Once logged in, you'll be taken to the homepage where you'll click on the "Create a New Video" button. Import the video you want to remove silences or pauses from, by heading over to the import media button, selecting your asset, and hitting open. Add the video into the timeline by dragging and dropping it in. To use AI silence removal, click on the video in your timeline, navigate to the sparkle icon button, and click on the "Trim and Tidy" button. Transcribe your media to remove silences, select a language, filter out profanity, and hit the transcribe button. The AI will automatically start filtering through your video to locate and remove any pauses or silences longer than 3 seconds. Review the found silences, remove them one by one or as a group, and preview your edited video. Export your video once you're satisfied with the edits.
Keyword
- Clipchamp
- AI silence removal
- Remove silences and pauses
- Video editing
- Transcribe media
FAQ
- Can the AI remove silences shorter than 3 seconds? The AI will only pick up on pauses or silences longer than 3 seconds, shorter pauses will not be detected.
- How can I view the transcript of my video? You can view your video transcript by heading over to the property panel and clicking into the captions tab to see the auto captions transcript.
- Can I edit the text in the transcript? Yes, you can edit the text in the transcript by turning off auto captions and manually editing the text.
- How do I export my edited video? You can export your edited video by heading up to the export button, selecting your desired video quality, and hitting save to download it to your device.