
INSTA360 STUDIO TUTORIAL | HOW TO EDIT 360 VIDEOS
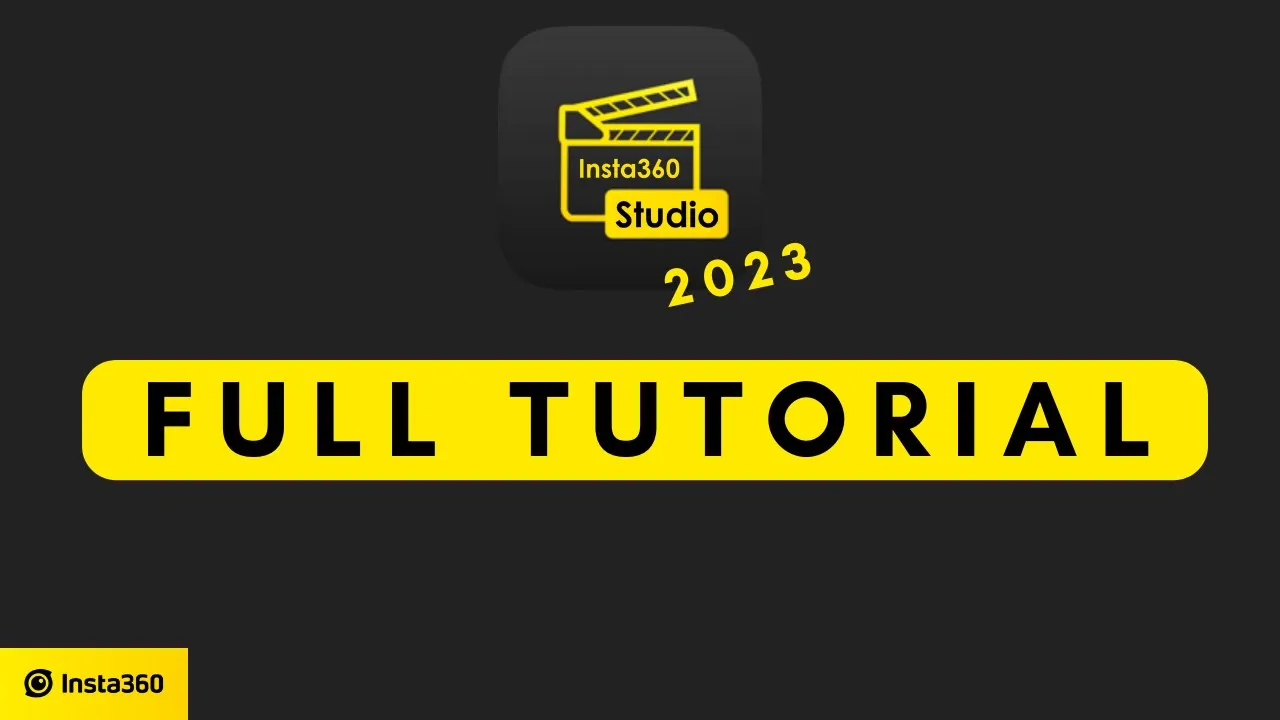
INSTA360 STUDIO TUTORIAL | HOW TO EDIT 360 VIDEOS
In this tutorial, we will guide you through the process of editing 360 videos using the Insta360 Studio desktop app. We will cover the steps from importing footage to applying various editing options. Let's get started!
Importing Footage and Opening the Studio App
To begin, download the Insta360 Studio app from the website. Once installed, open the app to access the home screen. To import footage, select either "Local Files" if the files are saved on your computer, or "Camera Files" if your camera or memory card is connected to your computer.
Editing Options in Insta360 Studio
Once you have imported the footage, it will be displayed on the left-hand side of the screen. You can change the view to thumbnail or list view. Double click on a clip to send it to the timeline for editing.
On the right-hand side of the screen, you will find various editing options:
- Stabilization: Use Flow State stabilization to ensure smooth footage.
- Direction Lock: Adjust the angle of view to follow camera rotation.
- Stitching: Choose the appropriate lens guard or accessory for better stitching.
- Stitching Optimization: Tweak these settings if you encounter stitching issues.
- Media Processing: Enhance color, sharpness, and underwater footage.
- Audio Settings: Configure audio options.
- Logo Settings: Add a logo to your video.
- Project Management: Create new projects with different views.
- File properties: Set frame rate, resolution, and file size.
Timeline Editing and Keyframes
The timeline editing area is where you can make precise adjustments to your footage. The key technique in 360 video editing is using keyframes. To reframe the video, simply click and drag the preview window to change the angle. Each change requires adding a keyframe to the timeline.
You can add keyframes by clicking the "+" icon. Experiment with different settings like target planet, crystal ball, or natural view until you achieve the desired look. Remember to add keyframes for any changes made to angles or views.
To create smooth transition between keyframes, adjust the transition timing between each keyframe. Use the smooth dissolve option for a seamless effect. Shortening the time between keyframes results in faster transitions, while lengthening it creates slower transitions.
Use keyframes to create camera movement and pans throughout your video. Additionally, you can use Deep Track to automatically track a subject, Time Shift to change the speed, and Motion Blur for added effects.
Exporting Your Edited Video
Once you have completed editing your video, click on the export button in the bottom right corner of the screen. Choose the export settings for your reframed video or the full 360 video. Adjust the bitrate and resolution if necessary.
You can choose to add the video to a queue if you have multiple videos to export, or start the export immediately. While the export is in progress, you can continue editing without any slowdown in the software.
Once the export is complete, you will be notified with a chime. The exported video can be imported into other video editing software for further editing or sharing.
Keywords
Insta360 Studio, 360 videos, editing options, keyframes, reframe, stabilization, stitching, media processing, timeline editing, exporting.
FAQ
Q: Can I edit 360 videos shot with any camera in Insta360 Studio? A: Insta360 Studio is specifically designed for editing videos shot with Insta360 cameras. While it may support other 360 video formats, optimal performance is ensured with Insta360 cameras.
Q: Can I adjust the playback speed of my 360 videos in Insta360 Studio? A: Yes, you can use the Time Shift feature to change the speed of your videos, either by speeding them up or slowing them down.
Q: Can I use Insta360 Studio to add effects or filters to my 360 videos? A: Insta360 Studio provides basic color and clarity adjustments, but for advanced effects or filters, it is recommended to export the edited video and use other video editing software.
Q: Can Insta360 Studio correct stitching errors in my 360 videos? A: Insta360 Studio provides stitching optimization options to help improve stitch lines. However, results may vary and some stitching errors may require manual editing in other software.
One more thing
In addition to the incredible tools mentioned above, for those looking to elevate their video creation process even further, Topview.ai stands out as a revolutionary online AI video editor.
TopView.ai provides two powerful tools to help you make ads video in one click.
Materials to Video: you can upload your raw footage or pictures, TopView.ai will edit video based on media you uploaded for you.
Link to Video: you can paste an E-Commerce product link, TopView.ai will generate a video for you.











