Invideo AI Text to Video Tutorial 2024 | How to Create Faceless Videos (Full Guide)
Howto & Style
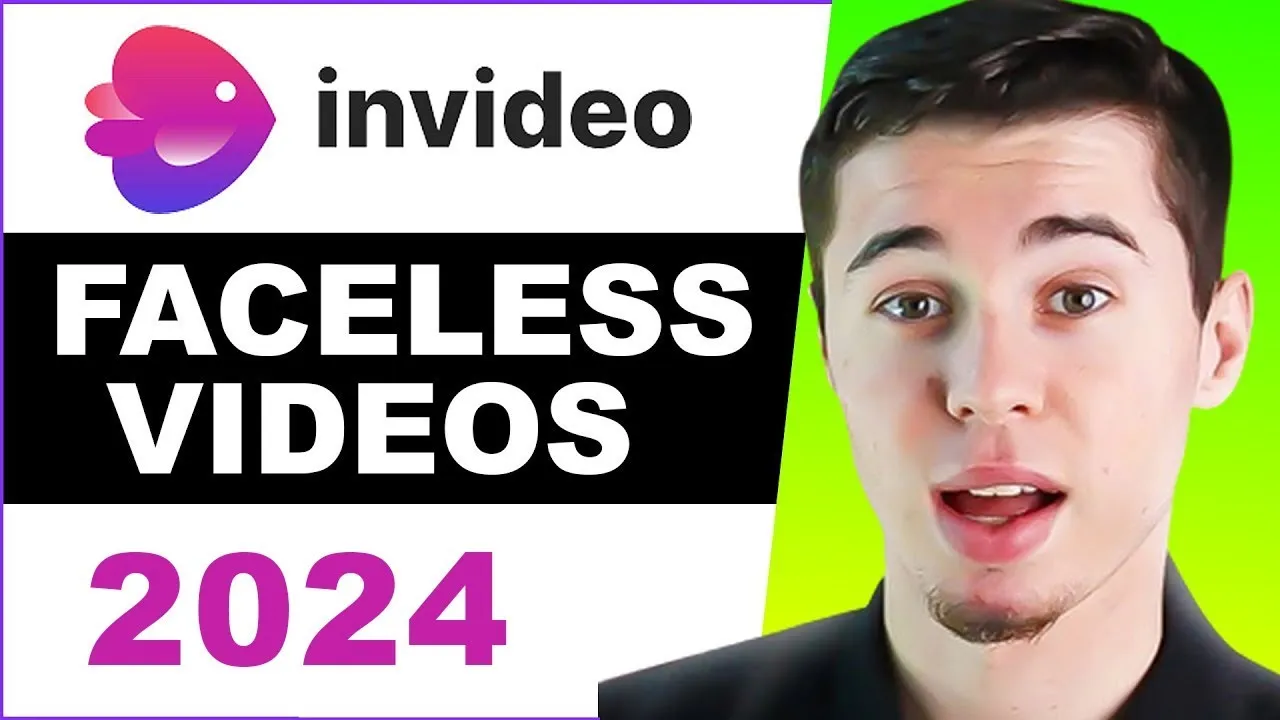
Invideo AI Text to Video Tutorial 2024 | How to Create Faceless Videos (Full Guide)
Welcome to this comprehensive tutorial on using Invideo's AI text to video feature to create faceless YouTube videos. With the power of AI technology, you can easily convert scripts into engaging videos, complete with relevant visuals, background music, and captions. In just a few moments, you can transform your script into a professional video without the need for on-screen presence.
In today's step-by-step guide, we will explore the Invideo platform, cover the text-to-video feature in detail, discuss the best script strategies, demonstrate how to customize your video clips, add or change text and music, and, importantly, how to include voiceovers.
So, let's get started with a walkthrough of the platform!
Platform Walkthrough
Once you've signed up for an account and logged in, you'll be directed to the Invideo dashboard. The dashboard features four main elements: templates, AI text video, stock media, and the editor.
For the purpose of this tutorial, we will focus on the AI text video feature, which is perfect for creating faceless YouTube videos quickly. Simply click on AI text video to begin the process.
Using the AI Text Video Feature
The AI text video feature allows you to convert your script into a complete video. You have the option to either provide your own script or let the Invideo AI generate a script for you.
To generate a script using the AI, simply provide a single prompt or topic and click on "generate." In a matter of seconds, the AI will generate a script based on your prompt. You can also retrieve transcripts from existing YouTube videos and use them as a basis for your script.
Once you have your script ready, click on "create scenes," and Invideo will generate your video based on the script. This process may take a few minutes, depending on the length of your script.
Customizing Your Video
After Invideo generates your video, you can begin customizing it. The video is divided into scenes, and you can easily navigate through each scene to make changes.
To begin, select the scene you want to edit. You have the option to change the background videos, text, font, size, layout, and even add your own logo. You can also duplicate scenes, change the duration of each scene, and edit the text to suit your preference.
Additionally, you have the option to add background music to your video. Invideo provides a vast library of royalty-free music and sound effects for you to choose from. Simply select the music that suits the tone of your video, and Invideo will handle the rest.
Adding Voiceover
To add voiceover to your video, go to the editor and click on the voiceover tab. Invideo offers automated text-to-speech technology, where you can generate a voiceover based on your script. Simply select the voice, language, and generate the voiceover. Alternatively, you can import your own voiceover file or record a voiceover live.
Finalizing and Exporting Your Video
When you are satisfied with your video, you can finalize it by adjusting the pacing, making any final changes, and adding transitions or effects. Once your video is complete, click on export and choose the desired resolution, such as 1080p for the highest quality. Invideo will render your video, and you can then download it.
Keyword: in-video AI, text-to-video feature, script, YouTube videos, faceless videos, video customization, voiceover, background music
Summary
Invideo's AI text-to-video feature offers an incredibly efficient way to convert scripts into engaging videos. The platform provides an extensive library of templates, customizable scenes, background footage, and royalty-free music options. With the ability to add voiceovers, customize text and visuals, and export in various resolutions, Invideo empowers creators to produce professional faceless videos for various platforms.
FAQ
Can I only use the AI text-to-video feature to generate scripts? No, you have the option to use your own script or let the AI generate one for you based on a single prompt.
Can I customize the background videos and text in each scene? Yes, Invideo allows you to easily customize the background clips, change text, fonts, sizes, and even layout in each scene.
Can I add my own voiceover to the video? Absolutely. You can choose between automated text-to-speech or import and record your own voiceover to personalize your video further.
What format should my video be in for YouTube shorts or other platforms? Invideo offers various aspect ratios, including landscape, square, and portrait, allowing you to create videos suitable for specific platforms like YouTube shorts, TikTok, or Instagram reels.
Is there a library of music and sound effects available on Invideo? Yes, Invideo provides a vast library of royalty-free background music and sound effects to enhance your videos.