Samsung Galaxy A14 5G - Tips and Tricks! (Hidden Features)
Science & Technology
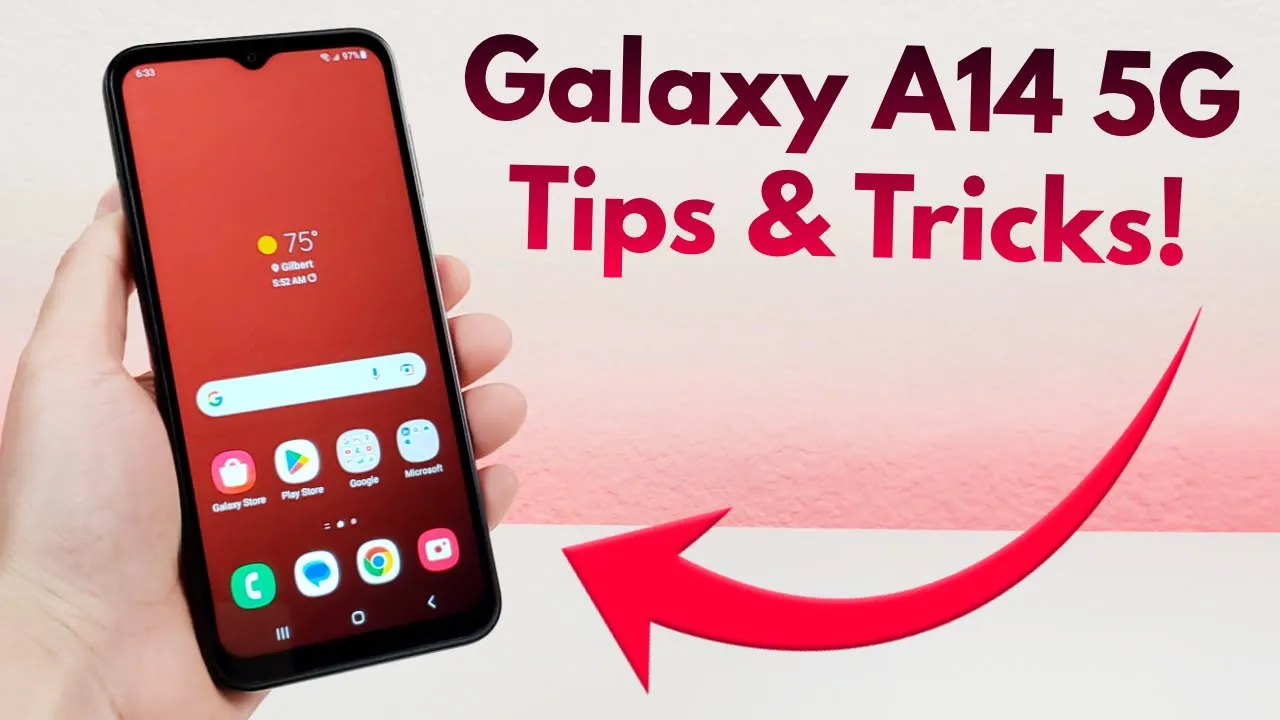
Introduction
Are you looking to make the most out of your Samsung Galaxy A14 5G device? In this article, we will explore some tips, tricks, and hidden features that will help you maximize the functionality of your phone. From quick access to the camera app to customizing the lock screen, we've got you covered!
Quick Access to the Camera App
One of the convenient features of the Samsung Galaxy A14 5G is the ability to quickly access the camera app from anywhere in the operating system. Simply double-press the power button, and the camera app will launch instantly. This shortcut can be used from the home screen, app drawer, or any other area of the phone.
To customize this feature, go to the Settings app, pull down the notification shade, and tap on the gear icon in the upper right corner. From there, search for "side key" and select "Side key" from the results. By default, double-pressing the power button will activate the camera. However, you can also choose to open any other app by selecting "Open app" and choosing your desired app from the list.
Edge Panels for Easy Access
The Samsung Galaxy A14 5G offers a feature called Edge panels, which provides a convenient side interface for quick access to apps and functions. To enable this feature, go to the Settings app and search for "Edge panels." Once enabled, you will see a small side notch on the edge of your phone's display. Swipe this notch to reveal the Edge panels.
The default configuration includes various apps and recent tasks, but you can customize it to your preferences. Tap on the gear icon within the Edge panels settings to access customization options. You can choose different panels such as people, smart select, tasks, weather, reminders, clipboard, and more. You can also adjust the position, color, transparency, and size of the Edge panels to suit your preferences.
Hide Apps for a Cleaner Interface
If you have certain apps that you want to keep on your phone but don't want to see them on the home screen or app drawer, you can use the hide apps feature. To do this, open the app drawer and tap on the three dots in the upper right corner. Go to Settings and select "Hide apps on home and app screens."
From there, you can choose which apps you want to hide. Once hidden, the apps will no longer appear on the home screen or app drawer. To bring back the hidden apps, go back to the same settings menu and remove them from the hidden apps list.
Capture Screenshots with Ease
Taking a screenshot on the Samsung Galaxy A14 5G is simple. Just hold down the volume down and power button simultaneously for about a second, and it will capture a screenshot of your screen. You can then edit or share the screenshot as desired.
One-Handed Mode for Easy Reach
The large 6.6-inch display of the Samsung Galaxy A14 5G can make it difficult to reach certain parts of the screen with one hand. To address this, Samsung includes a one-handed mode feature. To activate one-handed mode, go to the Settings app, search for "one-handed," and enable the feature.
By default, you can double-press the home button to activate one-handed mode. This will shrink down the display, allowing you to easily operate your phone with one hand. You can also customize the position, size, and color of the one-handed mode handle for further convenience.
Various Display Settings
The Samsung Galaxy A14 5G offers several display settings that allow you to customize the visual experience. In the Settings app, go to Display to access these options. Here are some notable ones:
- Light and Dark Mode: Choose between light and dark mode to suit your preference or set a schedule for automatic switching.
- Motion Smoothness: Adjust the refresh rate between 90Hz and 60Hz. Higher refresh rates provide a smoother experience but may consume more battery.
- iComfort Shield: Block out blue light to reduce eye strain, and customize the color temperature to your liking.
- Font Size and Style: Customize the font size and choose from a variety of styles. You can even download additional fonts.
- Navigation Bar: Customize the navigation bar layout, including swapping buttons and switching to gesture-based navigation.
Multitasking with Split Screen and Pop-up View
The Samsung Galaxy A14 5G offers convenient multitasking capabilities, including split screen and pop-up view. To enable split screen, open your recent apps by swiping up from the bottom of the screen and hold on to the app icon you want in split screen. Drag it to the top until "Drop here to use split screen" appears, then release it. Choose the second app you want to use, and you'll have a split-screen setup.
To use pop-up view, follow the same steps as split screen but drop the app icon in the middle of the screen. This will create a small floating app window that you can move around and resize. You can even minimize it to a bubble for quick access.
Battery-Saving Tips
To maximize battery life on your Samsung Galaxy A14 5G, consider the following tips:
- Enable Power Saving Mode: This mode reduces screen refresh rate, limits CPU speed, and adjusts various settings to conserve battery life. Use it when battery life is critical.
- Protect Battery: Enable this feature to extend battery lifespan by limiting the maximum charge to 85%. It reduces long-term battery degradation.
- Adjust Screen Timeout: Find a screen timeout duration that works best for you to maximize battery efficiency.
- Use Dark Mode: Switching to dark mode can save battery, especially on OLED screens.
- Close Unused Apps and Background Activities: Closing apps running in the background can help save battery life.
Customize the Lock Screen
The Samsung Galaxy A14 5G allows you to customize your lock screen to make it more personalized. Simply hold down on the lock screen and enter your PIN code to access the customization options. You can change the clock style, rearrange or add app shortcuts, and even select different clock colors or gradients. This gives you the flexibility to create a lock screen that suits your taste.
Keywords:
Samsung Galaxy A14 5G, tips and tricks, hidden features, camera app, quick access, Edge panels, customization, hide apps, screenshot, one-handed mode, display settings, split screen, pop-up view, battery-saving tips, lock screen customization
FAQ:
Q: How do I quickly access the camera app on the Samsung Galaxy A14 5G? A: Double-press the power button from anywhere in the operating system to launch the camera app.
Q: Can I hide specific apps on the Samsung Galaxy A14 5G? A: Yes, you can hide apps you don't want to see on the home screen or app drawer. Go to the app drawer settings, select "Hide apps on home and app screens," and choose the desired apps to hide.
Q: How do I customize the lock screen on the Samsung Galaxy A14 5G? A: Hold down on the lock screen and enter your PIN code to access customization options. You can change the clock style, rearrange or add app shortcuts, and customize the appearance to your liking.
Q: What is the one-handed mode on the Samsung Galaxy A14 5G? A: The one-handed mode allows you to shrink down the display for easier one-handed operation. Enable it in the settings, and double-press the home button to activate it.
Q: How do I take a screenshot on the Samsung Galaxy A14 5G? A: Hold down the volume down and power buttons simultaneously for about a second to capture a screenshot.
Q: Can I multitask using split screen or pop-up view on the Samsung Galaxy A14 5G? A: Yes, you can use split screen to display two apps simultaneously by dragging an app to the top of the screen from the recent apps menu. Pop-up view allows you to open a small floating app window that you can move around and resize.

