Simple YouTube Intro & Outro Tutorial Using Canva | How to Make a YouTube Intro
People & Blogs
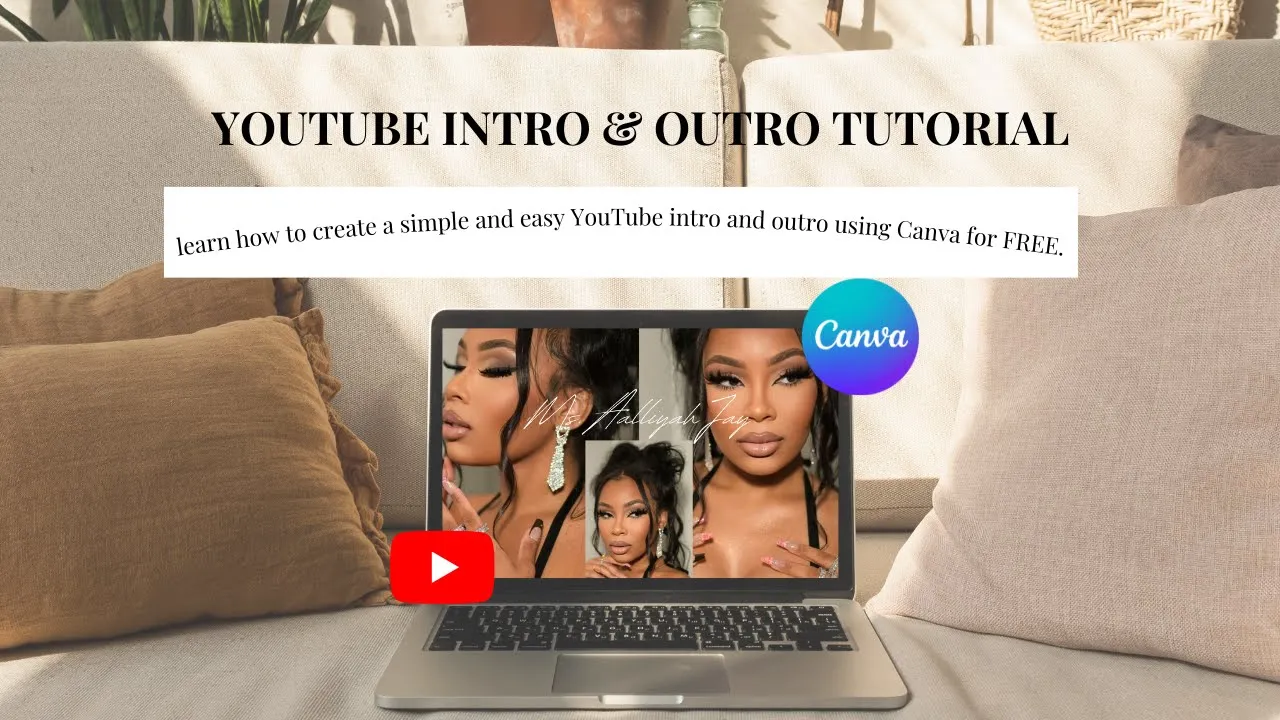
Simple YouTube Intro & Outro Tutorial Using Canva | How to Make a YouTube Intro
In this tutorial, we will go through the process of creating a simple and professional YouTube intro and outro using Canva. Canva is a free online graphic design tool that allows you to create stunning visuals for various purposes, including YouTube videos. We will cover everything from choosing the right elements to adding animations and text.
Step 1: Creating the Intro
The first step is to select a background color for your intro. You can choose any color that matches your branding or video theme. Once you have chosen the color, add it as the background for your intro slide.
Next, create two additional slides that will be used for the main part of the intro and the outro. These slides will be where you add elements like images, text, and animations.
To create the main part of the intro, click on "Elements" in Canva and search for "grid". Choose a grid layout that suits your needs. Adjust the spacing to your preference or keep it at zero.
Now, it's time to add the images. Click on "Photos" and select the images you want to use. Drag and drop them into the grid. Once added, lock the images in place to ensure they don't move while you work on other elements.
To add a stylish animation effect to the images, select each image or the grid and click on "Animate". Choose an animation effect like "Total Rise" for the central image and "Breathe" for the outer images. This will give your intro a dynamic and engaging look.
Now, add text to your intro slide. Click on the text icon (T) and change the font to "Signature". Type in your desired text and adjust the size and positioning. Ensure that the text and images are aligned properly by using the position option under the "Align" settings.
Step 2: Creating the Outro
For the outro, start by creating a slide with a rectangle outline. This will be the background for your outro elements. You can find the rectangle outline in the "Lines and Shapes" section of Canva. Adjust the thickness and other settings to your preference.
Add two rectangles within the slide to create spaces for your other projects or videos. Ensure that they are aligned properly and positioned as desired.
Include a circle frame within the outro slide. Go to "Elements" and search for "frame". Choose a circular frame and resize it as needed. This frame will contain an image relevant to your video or channel.
Drag and drop the desired image into the circle frame. Adjust the size and position to fit the frame perfectly. This image should match the theme or topic of your video.
Add text below the circle frame to thank your viewers for watching. Choose a font and color that suits your style. Make the text prominent and legible.
To create a subscribe button, add a rectangle shape and type "Subscribe" using the text tool. Adjust the size, color, and positioning as desired.
To add animation to your outro, select the elements you want to animate (such as the subscribe button or text) and click on "Animate". Choose an animation effect that suits your outro style.
Keyword: YouTube Intro, Canva, Design Tutorial, Canva Tips
FAQ:
Can I create a YouTube intro and outro using Canva for free?
- Yes, Canva offers a free version that provides a wide range of tools and elements to create professional YouTube intros and outros.
Can I customize the animations and effects in Canva?
- Yes, Canva allows you to choose from various animations and effects for your elements. You can adjust the settings and duration of the animations to suit your preferences.
How do I ensure proper alignment of elements in my intro and outro?
- Canva provides alignment tools that allow you to position your elements precisely. Use the "Position" option under the "Align" settings to ensure proper alignment.
Can I use my own images and logos in Canva?
- Yes, Canva allows you to upload your images, logos, and other graphics to use in your designs. Simply click on "Uploads" and select the files you want to include.
Are there any limitations to using Canva for YouTube intros and outros?
- While Canva offers many free elements and tools, some advanced features and elements may require a Canva Pro subscription. However, you can still create stunning intros and outros using the free version of Canva.

