Speech-to-text made easy: transcribing your media with Descript
Entertainment
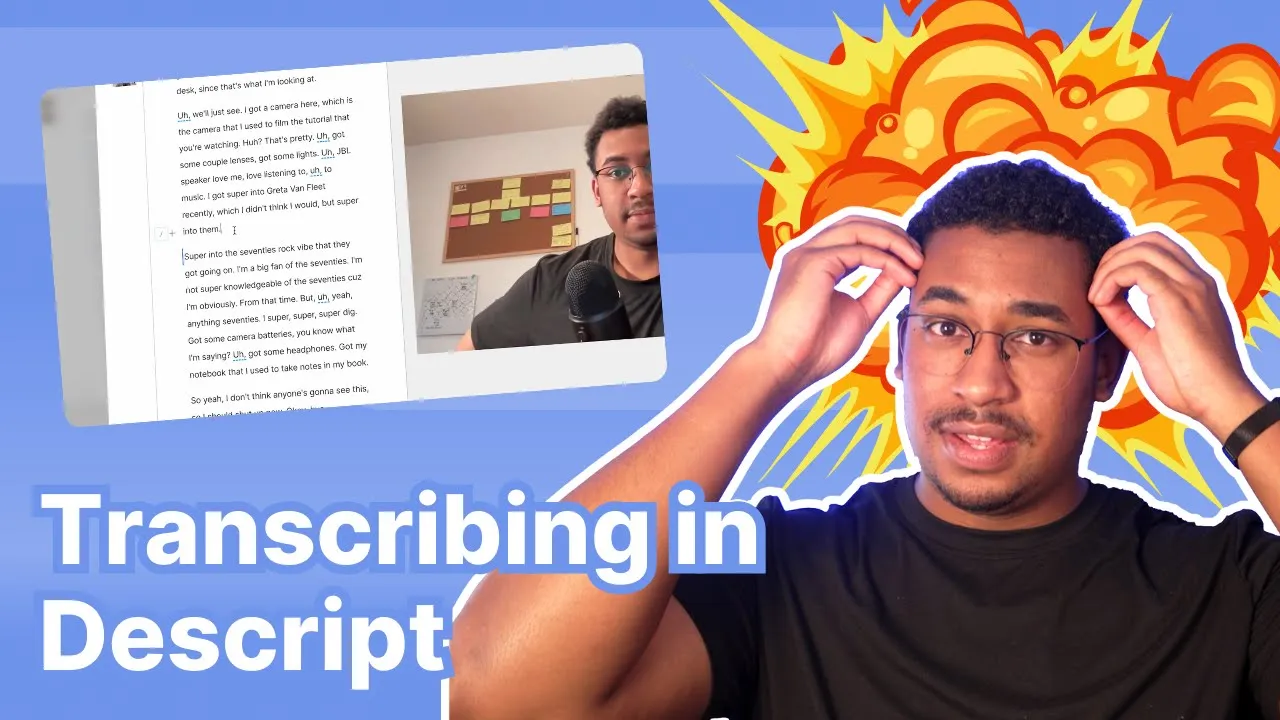
Introduction
Hey everyone, it's Ramy here! In this article, I'll guide you through the process of transcribing and editing your videos or audios just like you would a text document.
Step 1: Transcribing Your Media with Descript
To transcribe your media with Descript, the easiest way is to drag and drop your file into the platform. You can then assign speakers and choose the language for the file. Descript supports 23 languages, making it versatile for users worldwide. If there are multiple speakers, you can easily identify them and assign names. Importing multiple files is simple; just drag them into the script editor and assign speakers accordingly.
Step 2: Graduating from Boot Camp
Once you've transcribed your media, you're ready to edit and create. Descript makes the process seamless, allowing you to combine files into a multitrack sequence for related content. You can easily add transcribed media into existing scripts, giving you flexibility in your editing process.
Step 3: Time to Create
Congratulations, you've officially transcribed your media with Descript! Now it's time to graduate boot camp and start creating something amazing. Dive into your projects with the transcribed text, and let your creativity flow.
Keyword
transcription, editing, Descript, media, speakers, multitrack sequence, create
FAQ
Q: Can Descript transcribe media in multiple languages?
A: Yes, Descript supports transcribing media in 23 different languages, making it accessible to a global audience.
Q: How easy is it to identify speakers in Descript?
A: Identifying speakers in Descript is straightforward. You can assign names to speakers and group them accordingly, even if there are multiple speakers in the media.
Q: Can I import and transcribe multiple files at once in Descript?
A: Yes, you can easily import and transcribe multiple files simultaneously in Descript by dragging them into the script editor and assigning speakers to each file.