VN Video Editor - COMPLETE Tutorial for Beginners! (iPhone, Android & Mac)
Film & Animation
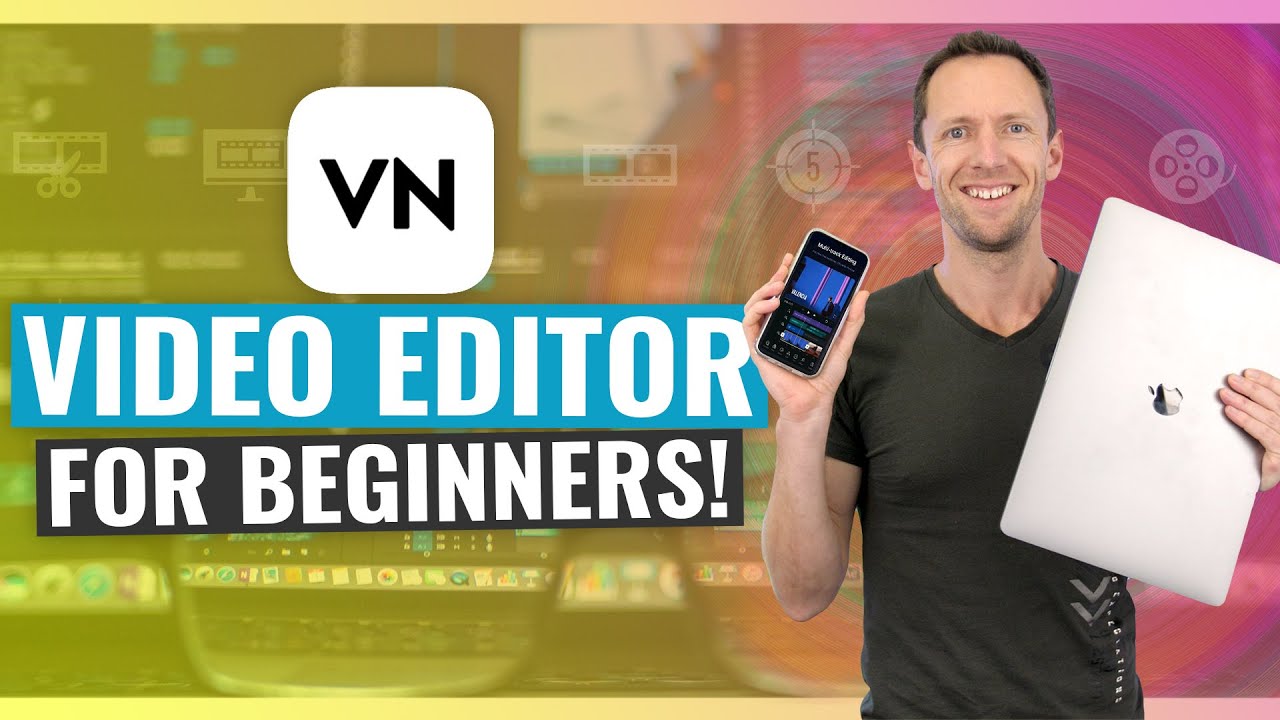
Introduction
In this comprehensive tutorial, we will guide beginners through the process of using VN Video Editor. Whether you have the iOS, Android, or Mac version installed, this tutorial will cover all the key features and provide useful tips to help you edit videos like a pro.
Before we get started, make sure to give this video a thumbs up if you find it valuable. All the links mentioned in the video can be found in the description box below. Now, let's dive into the world of VN Video Editor.
Step 1: Importing and Trimming Footage
The first step in editing a video is to import your primary footage. Open the app and tap on the plus sign at the bottom of the screen to create a new project. From there, you can import your footage by selecting the file from your device. It is recommended to import only the primary footage initially and add any additional clips later. Trim the footage by selecting the section you want to remove, splitting the clip, and deleting the unwanted portions.
Step 2: Adding B-roll and Overlay Clips
After trimming your primary footage, you can add b-roll or overlay clips to enhance your video. Tap on the plus sign and choose the clips you want to bring in. These clips will appear on a separate layer above your primary footage. You can adjust the size and position of the clips as needed. Trim the b-roll or overlay clips to the desired length by splitting and deleting unnecessary sections.
Step 3: Adding Titles and Text
To add titles or text to your video, select the starting point and tap on the text layer. Choose from the available presets or customize the text to your preference. You can adjust the font, size, color, and background. Position the text and apply it to your video. You can also edit the titles later if needed.
Step 4: Transitions and Effects
To add transitions between clips, select the join between two clips and tap on the plus sign next to it. Choose a transition from the options or customize it using the mat presets. For more creative control, you can adjust the speed, including speed ramping, for a smoother transition. You can also apply various effects to your b-roll or overlay clips by adjusting the motion settings.
Step 5: Adding Music and Sound Effects
To add audio to your video, tap on the music track layer and select music from your device. Trim the music track if needed and adjust the volume levels to ensure a balanced mix with the primary footage. You can also add markers to align the cuts with the beats of the music for a more dynamic edit.
Step 6: Adjusting Volume Levels
To ensure consistent volume levels throughout your video, select each clip and adjust its volume individually. Mute or adjust the volume on the primary footage and adjust the volume on the b-roll or overlay clips accordingly. Apply the volume adjustments to all the clips or customize each clip's volume individually.
Step 7: Color Grading and Effects
Enhance the colors in your video by applying filters and adjusting settings such as exposure, color temperature, vibrance, and contrast. You can choose from preset filters or customize the effects to achieve the desired look. Apply the color grading and effects to all the clips to maintain consistency.
Step 8: Exporting Your Video
When you are satisfied with your edit, it's time to export your video. Tap on the export button and choose the auto setting to match the resolution and frame rate of your primary footage. If desired, you can manually adjust the settings. Wait for the export process to complete, and be sure to play back the video with headphones to ensure the final result meets your expectations.
Keyword
vn video editor, tutorial, beginners, key features, video editing tips, cutting videos, pro, iPhone, Android, Mac
FAQ
- Q: Can I use VN Video Editor on Windows?
- A: A Windows version of VN Video Editor is coming soon. Currently, there is a workaround to install and run VN Video Editor on Windows using an emulator, although the performance may not be optimal.
- Q: Can I add motion effects to my titles or text in VN Video Editor?
- A: Yes, you can add motion effects to your titles or text, including in and out animations, looped animations, and other effects such as blinking or shaking. Customize the motion settings to create engaging visual elements in your video.
- Q: How can I adjust the speed of a clip in VN Video Editor?
- A: VN Video Editor offers precise control over the speed of your clips. You can use the curve feature to create custom speed patterns or choose from preset speed options. This flexibility allows you to create compelling visual effects and time-lapse sequences.
- Q: Is it possible to change the format of my video in VN Video Editor?
- A: Yes, VN Video Editor provides the option to change the format of your video. You can easily switch between different ratios and aspect ratios, such as widescreen (16:9) or portrait (9:16). This feature enables you to adapt your video for different platforms, such as Instagram Stories or YouTube.
- Q: Can I adjust the volume levels of individual clips in VN Video Editor?
- A: Yes, VN Video Editor allows you to adjust the volume levels of individual clips. You can control the volume of the primary footage, b-roll, overlay clips, and music separately. This enables you to create a well-balanced audio mix and ensure that your video's audio is clear and consistent.
- Q: Is VN Video Editor available for iOS, Android, and Mac?
- A: Yes, VN Video Editor is a cross-platform video editing app available for iOS, Android, and Mac devices. You can seamlessly edit your videos on different devices and enjoy a consistent editing experience.

