AI 4K Video Enhancer Tutorial | Dealpool 3 BYE BYE BYE Dance Edit
Howto & Style
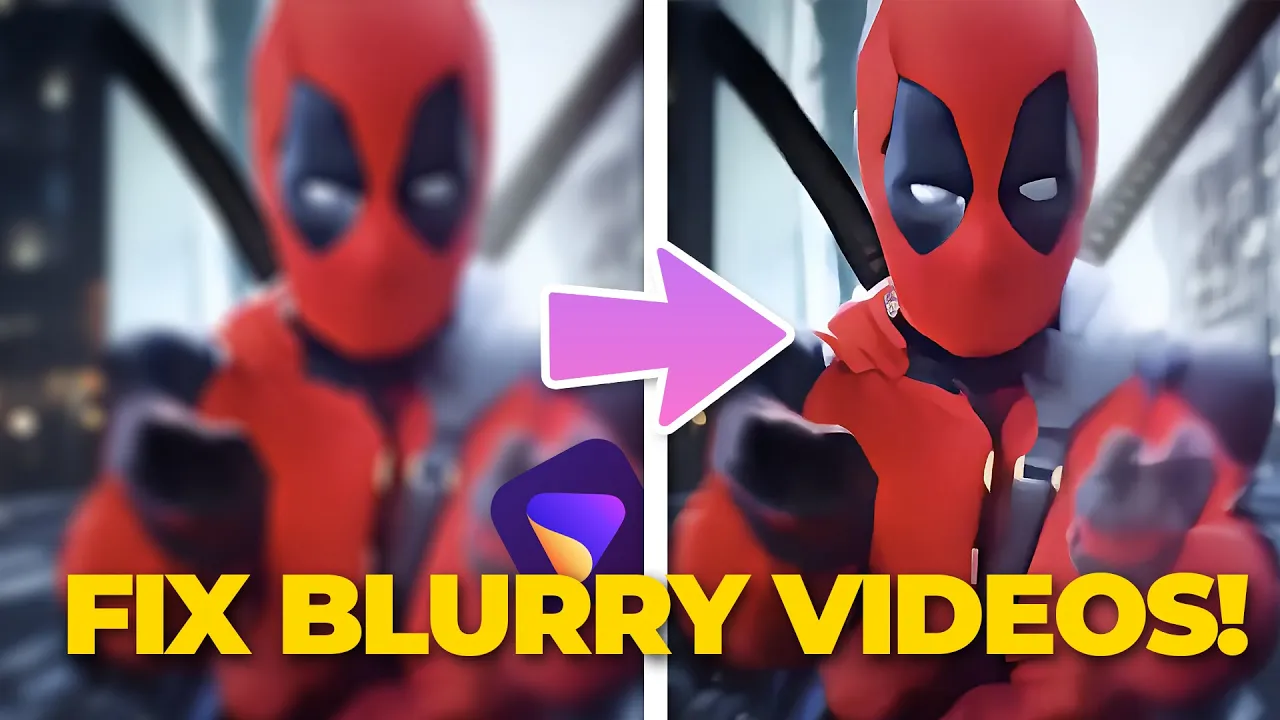
Introduction
In this article, we will guide you through the process of enhancing a blurry video clip of Deadpool performing the iconic BYE BYE BYE dance. Using Wondershare Uni Converter’s AI video enhancer tool, we will transform the clip into a high-quality version, making it much more enjoyable to watch. Let’s get started!
Step 1: Download and Install Wondershare Uni Converter
To begin, visit wondershare.com and download the Uni Converter. Once downloaded, install the software on your computer. You will need to create a free account for the free trial version, or you can opt for a paid plan that provides credits for using the video enhancer tool.
Step 2: Access the AI Video Enhancer Tool
After launching Uni Converter, navigate to the "AI Lab" section, where you'll find the AI video enhancer tool. This tool is specifically designed to improve the quality of your video clips.
Step 3: Fixing Video Frame Rate
Before enhancing the video resolution, we first need to address the frame rate issue. The clip is not only blurry but also stuttery, indicating that it runs on a low frame rate. To fix this, we will utilize the frame interpolation feature. This feature allows you to increase the frame rate by either two or four times, resulting in a smoother playback experience.
- Select the Clip: Start by choosing the clip you want to enhance.
- Choose Frame Rate Interpolation: Opt for a four times increase in frame rate.
- Set Output Folder: Designate a folder where you want the enhanced video to be saved.
- Export the Clip: Click on "Export" to start the process.
Step 4: Enhance Video Quality
Once you have improved the frame rate, it’s time to enhance the overall quality of the video.
- Import the Enhanced Clip: Bring the newly exported clip back into the tool.
- Select Video Enhancer: Choose the video enhancer feature.
- Export Again: Click on "Export" once again to apply the enhancements.
Step 5: Upscale the Resolution
Now that the video quality has been enhanced, we can increase the resolution, giving the video a more polished look.
- Import the Enhanced Clip Again: Utilize the "Replace Files" button to bring your clip back in.
- Choose Video Upscaler: Select the video upscaling option.
- Select Upscale Ratio: You can choose either two or four times; we recommend selecting four times for optimal results.
- Export the Final Video: Click "Export" to receive your final enhanced video.
Final Result
After completing these steps, you will have transformed the blurry clip into a crisp, high-resolution video. It’s time to compare the results:
- Before: Original blurry clip.
- After: Enhanced high-quality clip.
This process yields amazing results, allowing you to fully enjoy Deadpool’s dance moves.
Conclusion
If you found this tutorial helpful, don’t forget to give it a thumbs up and subscribe for more video editing tips. Feel free to leave comments for any topic requests. Thank you for watching, and see you in the next video!
Keywords
- AI Video Enhancer
- Wondershare Uni Converter
- Frame Rate Interpolation
- Video Upscaler
- Deadpool Dance Edit
FAQ
Q: What is Wondershare Uni Converter?
A: Wondershare Uni Converter is a video editing software that offers various tools, including video compression, conversion, and an AI video enhancer.
Q: How do I fix a low frame rate in a video?
A: You can utilize the frame interpolation feature in Wondershare Uni Converter to increase the frame rate by two or four times.
Q: Can I upscale video resolution using this tool?
A: Yes, the AI video enhancer tool allows you to upscale videos by two or four times for higher resolution.
Q: Is there a free trial available for Uni Converter?
A: Yes, you can create a free account to access a trial version of the software.

