AI - ASTUCE 54 ADOBE ILLUSTRATOR 2025… Tête de loup dessinée et colorisée, dégradés et motifs
Science & Technology
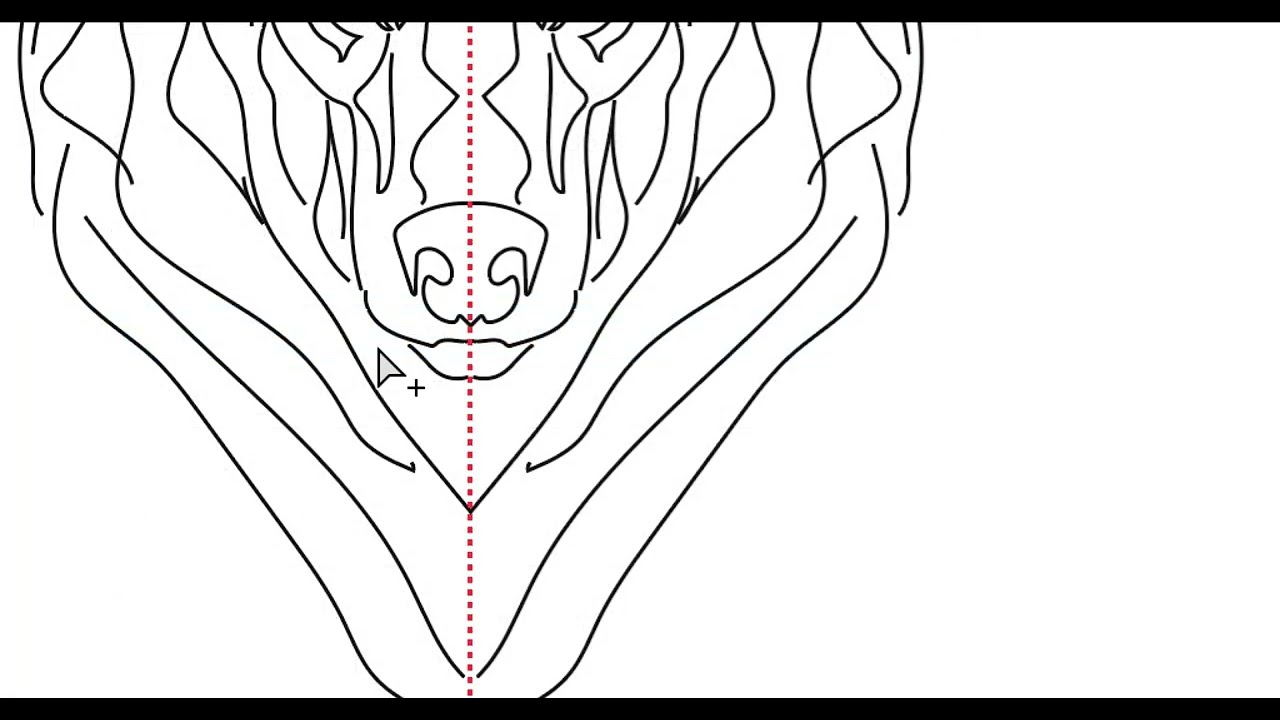
Introduction
Dans cet article, nous allons explorer le processus de création et de coloration d'une illustration de tête de loup dans Adobe Illustrator 2025. Nous aborderons les différentes étapes, des outils à utiliser, jusqu’aux techniques de coloriage avancées. Ce guide est conçu pour les artistes numériques et les graphistes souhaitant améliorer leurs compétences et techniques dans Illustrator.
1. Création d'un nouveau document
Ouvrez Adobe Illustrator et créez un nouveau document. Importez l'image d'un modèle de loup que vous avez récupérée. Assurez-vous de l'importer dans sa version liée pour éviter d'incorporer le fichier directement, ce qui rendrait toute modification ultérieure difficile.
2. Tracer et Symétrie
Avec le modèle importé, utilisez le menu pour réduire sa transparence dans le panneau de transparence. Cela vous permettra de voir ce que vous dessinez par-dessus. Alignez un axe de symétrie vertical en utilisant les commandes pour créer des guides. Ensuite, commencez à dessiner en utilisant l'outil de transformation pour ajuster la position et l'orientation de votre modèle.
3. Outils de Création et Découpage
Bien qu'il soit possible de rogner des images dans Illustrator, il est souvent conseillé de préparer ce travail dans Photoshop. Si vous le faites dans Illustrator, sachez que cela rendra le fichier de liaison non lié. Pour créer un modèle de loup, commencez par esquisser des formes simples, puis choisissez un objet et utilisez le menu "Objet" pour faire une répétition miroir.
4. Colorisation Dynamique
Une fois la dessin terminé, sélectionnez tous les éléments graphiques. Utilisez l'outil de peinture dynamique qui vous permet de colorier des formes non fermées. Cela signifie que vous pourrez appliquer des couleurs ait tous les contours d'une forme sans avoir besoin de la fermer.
5. Application de Dégradés et Motifs
Après avoir colorisé, sélectionnez les zones que vous souhaitez modifier. Dans le panneau de couleur, vous pourrez choisir d’appliquer des dégradés ou des motifs. Notez que vous pouvez ajuster l’aspect des gradients, y compris leur orientation et leur échelle. Vous pouvez également explorer la bibliothèque de motifs disponible dans Illustrator.
6. Finalisation de l’Illustration
Pour finaliser votre illustration, vous pourrez utiliser des calques et la palette d'aspect pour gérer les différentes textures et apparences. Après avoir terminé vos ajustements de couleur, vous pouvez également choisir d’ajouter des effets de Photoshop tels que des ombres portées ou texturisation pour enrichir davantage l'illustration.
7. Exportation et Utilisation
Lorsque vous êtes satisfait de votre œuvre, exportez-la dans le format souhaité pour vos petits projets créatifs, ou intégrez-la dans d'autres logiciels comme Photoshop pour un travail de finition complémentaire. Par la suite, vous pourrez utiliser cette illustration pour créer des produits imprimés à la demande ou des livres de coloriage, de vraies œuvres d'art !
Voici quelques astuces et conseils :
- N'hésitez pas à créer plusieurs variantes de votre illustration afin de choisir celle qui vous semble la meilleure.
- Explorez les groupes de couleur en ligne pour vous inspirer et trouver la palette qui convient le mieux à votre style.
- Utilisez les outils de collaboration en ligne pour obtenir rapidement des retours sur votre travail.
Keywords
- Adobe Illustrator
- Tête de loup
- Effets de dégradés
- Outils de dessin
- Symétrie
- Peinture dynamique
- Motifs
- Colorisation
- Textures
- Exportation
FAQ
Q: Comment importe-t-on une image dans Illustrator ?
A: Vous pouvez importer une image dans Illustrator en allant dans le menu "Fichier" > "Importer" et en sélectionnant l'image souhaitée.
Q: Qu’est-ce que la peinture dynamique dans Illustrator ?
A: La peinture dynamique est un outil qui permet de colorer des formes non fermées, facilitant ainsi le processus de remplissage sans la nécessité de fermer tous les contours.
Q: Puis-je utiliser des motifs dans mes illustrations ?
A: Oui, Illustrator offre de nombreuses options de motifs que vous pouvez appliquer à vos formes, et vous pouvez même créer vos propres motifs personnalisés.
Q: Comment gérer la symétrie lors du dessin ?
A: Vous pouvez utiliser le menu "Objet" pour faire des répétitions en miroir, vous permettant de créer des motifs symétriques facilement.
Q: Quels sont les formats d’exportation disponibles dans Illustrator ?
A: Illustrator permet d’exporter dans plusieurs formats, notamment .ai, .eps, .pdf, .jpg, .png, et bien d'autres.


