Ai Hug Video Editing | 2 Photo Hug Video Editing | Image To Video | Hug Ai Video Editing Tutorial
Howto & Style
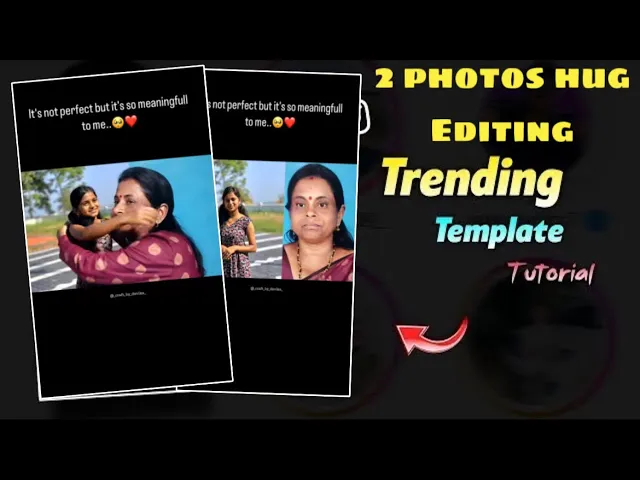
Introduction
In today's tutorial, we will learn how to create stunning video edits using an AI app that simplifies the editing process to just one click. Whether you're a beginner or have some experience in editing, this guide will walk you through the necessary steps to transform your photos into engaging videos effortlessly. Follow these steps to start editing like a pro!
Step 1: Download the Application
First, head to the Play Store and search for a user-friendly photo editing application. After downloading, open the app to begin your editing journey.
Step 2: Choosing Your Background
Once you've opened the app, select the "Background" option. You'll find various backgrounds available for use. For this project, choose a white background by clicking on it until it's selected, then confirm your choice by clicking “OK.”
Step 3: Adding Photos
Next, click on the "Add Photo" option. Browse your photo library to select the first photo you want to include in your video. Position this photo as needed on the canvas.
After placing the first photo, repeat the process to add a second photo. Adjust both images until they are aligned and displayed the way you like.
Step 4: Adjusting and Finalizing Edits
Once you are satisfied with the placement and adjustment of both photos, click apply to save your changes. To finalize, tap the "Crop" option to refine the images as necessary before proceeding.
Step 5: Saving Your Work
After you've made all your adjustments, save your project. This is essential before moving on to create your video.
Step 6: Creating the Video
Now, to create your video, ensure your internet is enabled. Then, search for “these pics AI” and open the relevant link. Be prepared to log in; it’s a simple process.
Once you are logged in, go to the option to add your edited photo from the library. From here, you will have the option to add text to your video. Customize the text to your liking and click on the pop option to start generating your video.
The generation process may take a couple of minutes, and you can check the progress as the video is being prepared.
Step 7: Downloading the Video
Once the video is successfully generated, you will see a download option. Click on it to download your new video. After the download is complete, click the file to open and view your masterpiece.
Conclusion
And that's it! You have successfully created a beautiful video using two photos. If you found this tutorial helpful, be sure to let us know in the comments. Don't forget to like the video and subscribe for more exciting content. Until next time, enjoy your editing!
Keywords
AI editing, video editing, photo editing, image to video, background options, download video, AI tutorial, easy editing, crops and adjustments.
FAQ
Q: What app do I need to download for this editing tutorial? A: You need to download a user-friendly photo editing application from the Play Store.
Q: Can I use any background for my edits? A: Yes, the app provides a variety of background options for you to choose from.
Q: Is it necessary to log in to the AI tool? A: Yes, you need to log in to access some features of the AI tool that generates your video.
Q: How long does the video generation process take? A: The generation process typically takes one to two minutes.
Q: Where can I find the edited video after downloading? A: After clicking the download option, the video will be saved to your device, and you can open it from there.

