aTube Catcher VERSIÓN 10.8.4
Science & Technology
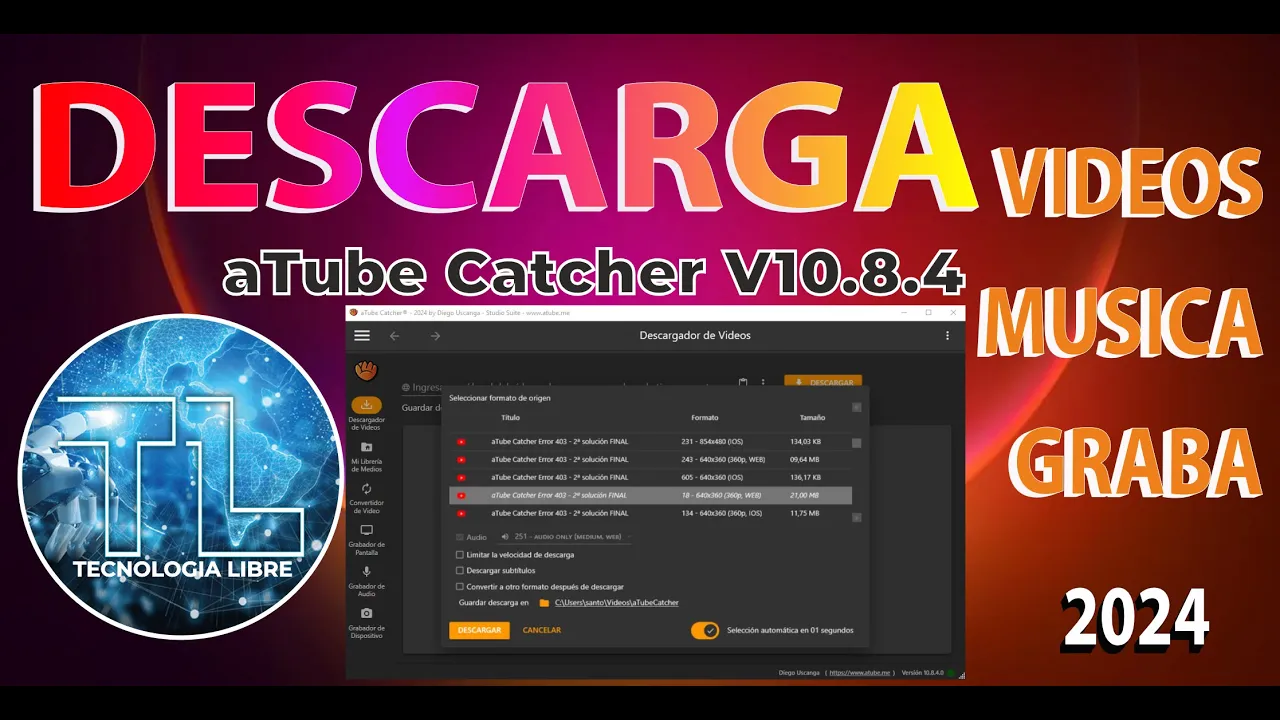
aTube Catcher VERSIÓN 10.8.4
Hello and welcome to my channel! In this article, I will guide you through the new interface of aTube Catcher in its latest version, 10.8.4. This tutorial is created to help my subscribers, who might not be familiar with the updated interface, learn how to download and convert music and videos to MP3 or MP4 formats. Let's dive right in!
Introduction to the New Interface
Upon opening the application, you will notice some changes in the interface compared to the previous version, 3.8. The new version features a modernized look, adapting to the evolution of software and user interfaces.
How to Check for Updates
To ensure you are using the latest version of aTube Catcher, click on the three dots in the upper-right corner of the application and select "Buscar actualizaciones" (Check for updates). The newest version will be displayed if available.
Common Installation Issues and Solutions
Some users have reported difficulties during installation, such as the process stopping at 10% or 20%, or Windows Defender blocking the installer. This is due to certain libraries used by the application, which Windows may flag as suspicious.
Excluding aTube Catcher Folder from Antivirus Scans
To prevent installation issues:
- Navigate to your antivirus settings.
- Add an exclusion for the "dsnet corp" folder (the installation folder for aTube Catcher).
- Go to "Antivirus & Threat Protection" in Windows Defender.
- Scroll down and click on "Agregar o quitar exclusiones" (Add or remove exclusions), select "Folder," and choose the "dsnet corp" folder.
Exploring the Interface
The new user interface might seem different, but it's user-friendly once you get the hang of it. Here’s a quick overview:
Customizing the Interface
You can change the interface's color by clicking on the three-dot menu and selecting the "Botones" option to switch hues.
Essential Features
- Library: Browse downloaded files.
- Converter: Convert files between different formats.
- Recorder: Record your screen or audio.
- Audio Recorder: Capture only audio from a device.
Ensure your input and output devices are configured correctly by going to sound settings and managing your sound devices.
Downloading Music and Videos
To download content:
- Copy the URL of the desired video or music from your browser.
- Paste the URL into the aTube Catcher’s input field.
- Click "Download."
Once downloaded, the files are stored in the default aTube Catcher folder.
Converting Files
To convert downloaded files:
- Click the three-dot menu next to the file.
- Select "Convert to MP3" or any other format.
- Choose the desired audio quality and click "Convert."
Screen and Audio Recording
- Go to the recorder interface.
- Choose whether to record video and audio, or only one.
- Set the recording parameters.
- Click "Start Recording."
Conclusion
The new aTube Catcher interface, while different, offers enhanced functionality and a modern look. Familiarizing yourself with these changes will allow you to make the most of the application. Remember to add the aTube Catcher folder to your antivirus exclusions to ensure smooth operation. Enjoy your multimedia downloading and conversion experience!
Keywords
- aTube Catcher
- Interface
- Download
- Convert
- MP3
- MP4
- Installation
- Antivirus Exclusion
- Screen Recorder
- Audio Recorder
FAQ
Q: Why won't aTube Catcher install on my computer? A: This may be due to your antivirus software blocking the installation. Add the aTube Catcher folder to your antivirus exclusion list to solve this issue.
Q: How do I update aTube Catcher to the latest version? A: Click the three-dot menu in the upper-right corner of the application and select "Buscar actualizaciones" to check for updates.
Q: What should I do if the audio doesn't record during screen recording? A: Check your input and output device settings in the sound configuration of your computer. Ensure the correct devices are selected for recording.
Q: Where can I find the files downloaded by aTube Catcher? A: Downloaded files are stored in the default aTube Catcher folder inside the "videos" section of your user folder.
Q: How can I convert a downloaded video to MP3 format? A: Click the three-dot menu next to the file and select "Convert to MP3". Choose the desired audio quality and click "Convert".
Q: How do I customize the color of the aTube Catcher interface? A: Click on the three-dot menu and select the "Botones" option to change the interface color.
Q: What's the difference between the old and new versions of aTube Catcher? A: The new version features a modernized interface with easier accessibility for functions like updates, file conversion, and interface customization.

