Azgaar's Fantasy Map Generator Tutorial Part 1: Basics and Creating your own map
People & Blogs
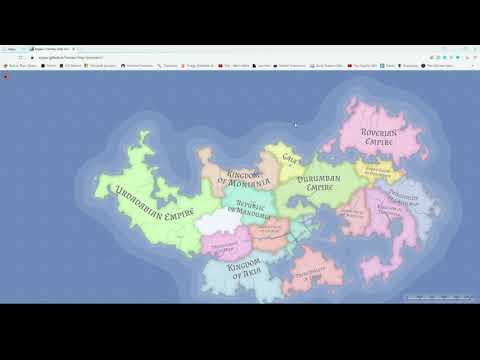
Azgaar's Fantasy Map Generator Tutorial Part 1: Basics and Creating your own map
Hello, and welcome to my video tutorial on Azgaar's Fantasy Map Generator, a free and, in my opinion, the best map-making and fantasy world software out there.
In this article, I will be providing an overview of the map generator itself, as well as instructions on how to make your own map from scratch. If you are already somewhat familiar with the Fantasy Map Generator, feel free to skip to the end of this article, where I will run down the entire process of painting your own map. Following this, there will be a series of shorter articles covering different aspects of the Fantasy Map Generator in greater detail.
Before we get started, if you have any questions, please feel free to ask in the comments below or join the Discord linked in the About tab on the website itself. I will also link it in the description below.
Finding the Website
The first thing you'll need to do is find your way to the website, which can be easily done by googling "Azgaar". Once there, you will likely be met with an interface that includes a randomly generated map complete with all the elements offered by this generator.
You can save any map you like as a .map file, which is the file type that this generator reads and loads. Save .map files by selecting "Machine" in the Save menu dropdown. Another option is Dropbox, which will send a .map file to your Dropbox if you have one set up. Saving to the browser will not save a physical copy onto your computer; instead, it saves it to the browser memory. By going into Options and onload behavior, you can select "Open last saved map," which will load instantly from your browser. While convenient, it is possible to lose this save while clearing your browser's cache or history. The most assured way to keep a map saved is to go through "Machine."
Viewing and Customizing Your Map
It's important to detail how you can view the map in various ways through the Layers menu. You can select and deselect different options that show different parts of the map, ranging from terrain to political layers to supplemental stuff like roads and a grid. There are presets that look pretty good already. Notice how these layers are only compatible insofar as they are transparent.
You can customize quite literally everything through the Style menu, including transparency. Switching to the "Ancient" preset gives a completely different look to the map, and you can further customize every other small aspect through Styles. I will cover the Styles feature more in a later article.
Changing the Landmass
Now, I would like to show you how to change the landmass entirely. There are some factors to consider before editing the landmass, such as the points number located in the Options menu.
The points number determines the number of cells present on the map. Cells are the most basic unit in Azgaar's generator; they determine the shape of everything and hold all the data for your map. Cells are like puzzle pieces that make up the entirety of your map.
The default value of points number is 10,000 cells. Raising the points number adds more cells and makes them all smaller by comparison. This allows you to get more well-defined aspects like borders and coastlines, as well as the ability to place data like towns and cities closer together. Changes like this, which affect the whole map, can only be implemented by generating a completely new map.
Increasing the cells can sometimes lead to increased lag due to the processing behind it all. 100,000 points, while looking very realistic, can be very taxing on your browser or computer, so generally, I would stick with 50,000 to 60,000 cells. However, if you are finding no trouble with 100,000 cells, feel free to go for it. For demonstration purposes, I will revert to 10,000 cells.
To change the landmass, look for the Heightmaps tool. Heightmap editing allows you to paint with a brush tool to raise or lower land. It works on a range from blue (below sea level) to green to red (the tallest mountain heights). The height map ultimately determines the mountains, oceans, lowlands, and everything in between on your map. Save your changes by going to "Exit Customization."
Editing Biomes
Biomes are environments that populate your map, and you can edit them in the same menu where you access the height map. If it's been a while since you've learned about biomes, there are small wiki links as buttons that conveniently provide information about each biome.
Designing the Political Landscape
First, you're going to want to add cultures, then states. The type and name base of the culture partly contribute to the generation of a state. If you plan to override every name yourself, this hardly matters.
Go to Tools > Cultures to add or delete any culture you would like. Cultures determine the naming conventions used through a name base, a cache of names based on a region or pre-existing culture used for random name generation.
Finally, move on to states. Like cultures, the names number and amount of countries called states is fully customizable. However, states rely on culture for their naming convention. You can assign states through the Options menu for random assignment or through the Tools menu for manual assignment.
I suggest using tools and manually adding states. Click the plus button on the menu, then on the map to create a new state anywhere you'd like, which will create a capital city for that state. Proceed to paint the land of your state using the designated button and to your desire of the stretch of the state.
Exporting Your Map
You can export your map in a variety of different ways, such as PNG, JPEG, or SVG. The scale determines how detailed the result is—a higher scale will take up more storage space per export.
Creating Your Own Map
The best part of this program is not the completely random maps but the wealth of features which combine in such a way as to allow you to create your own map and add depth and history to it. Start by selecting your points number; I usually prefer 60,000 cells for well-defined features with minimal lag.
Next, turn down the cultures, states, provinces, and religions number in the Options menu to ensure a blank database. Leave towns to Auto because it will auto-fill where it sees fit to add towns and cities, which can save time for large maps.
To edit the height map, erase the current one, select lower elevation, and set radius and power to max to sink your map. Note that there is an image conversion feature where you can import a map from the web or even draw one yourself.
When painting the map, it's a good idea to consider plate tectonics and how land masses fit together like puzzle pieces. With biomes, natural biome generation is usually pretty realistic, and you can use the Configure World option for changes.
Place your cultures on the map to use as a name base for states and bergs. For example, make the eastern half Greek and the western half Iranian-Persian. The culture will expand from its origin point when you click the randomize button.
Lastly, use the tools to manually add states and randomize their expansion to paint their territory automatically. This process makes map creation quick and results in a map with depth and variety.
Thank you for reading, and stay tuned for the next part of the tutorial series.
Keywords
- Azgaar's Fantasy Map Generator
- Map-making
- Fantasy world software
- Map from scratch
- Randomly generated map
- Layers menu
- Cells
- Customization
- Heightmaps
- Biomes
- Political landscape
- Cultures
- States
- Exporting map
- Image conversion
FAQ
Q: How do I save a map on Azgaar's Fantasy Map Generator? A: You can save maps as .map files by selecting "Machine" in the Save menu. Another option is Dropbox, or you can save to the browser memory, but note that saving to the browser is less reliable as it can be lost when clearing cache or history.
Q: What is the points number, and how does it affect my map? A: The points number determines the number of cells on your map. More cells result in finer details like well-defined borders and coastlines but can also cause lag. The default value is 10,000 cells, and changing this will generate a completely new map.
Q: How can I change the landmass on my map? A: Use the Heightmaps tool to raise or lower land. You paint with a brush tool ranging from blue (below sea level) to red (mountain heights). Save your changes by exiting customization.
Q: What are cultures, and why are they important? A: Cultures determine the naming conventions used through name bases. They also add depth and variety to your world, affecting the names of cities and states.
Q: Can I import my own map into Azgaar's Fantasy Map Generator? A: Yes, there is an image conversion feature that allows you to import a map from the web or even draw one yourself. This feature will be covered in more detail in the next article.
Q: How do I customize biomes on my map? A: You can edit biomes through the same menu as the height map and adjust settings to generate more natural-feeling biomes using the Configure World option.

