Beat Saber Custom Avatars Tutorial
People & Blogs
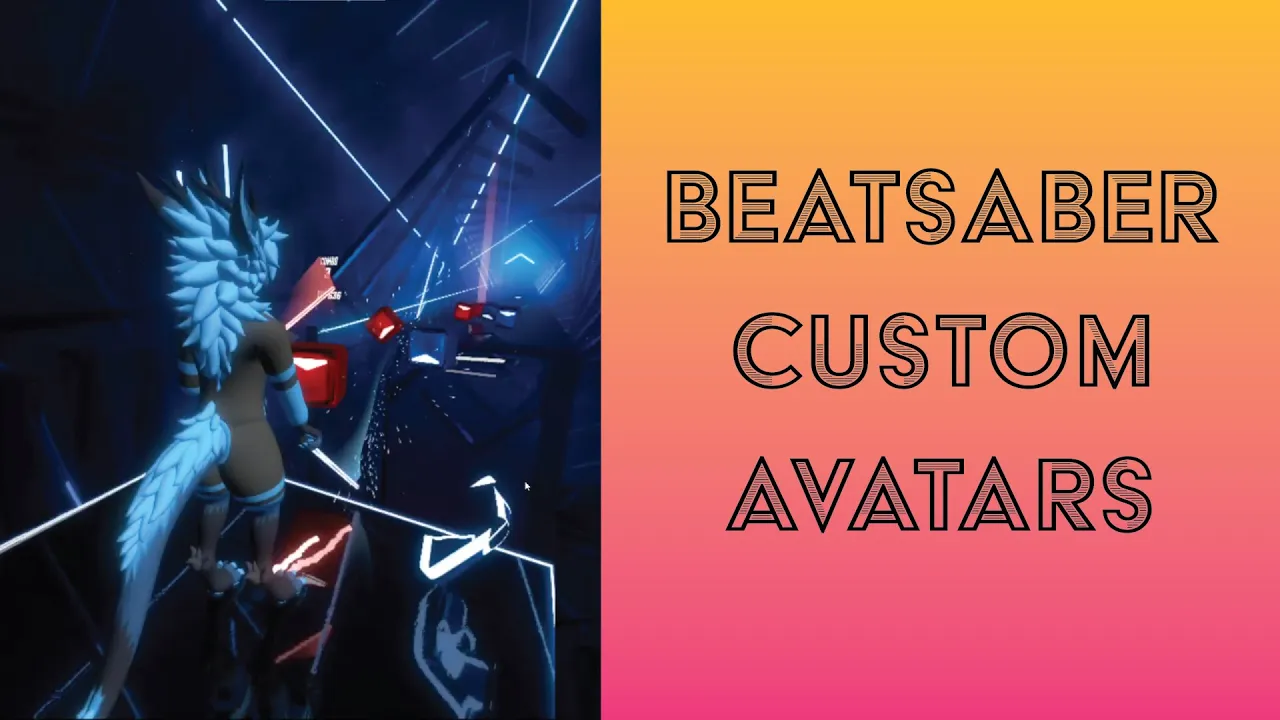
Beat Saber Custom Avatars Tutorial
In this comprehensive guide, we'll take you through the entire process of setting up custom avatars in Beat Saber. We'll cover how to download the necessary tools, import the avatar into Unity, set up dynamic bones, and finally export the avatar for use in the game. This guide assumes you have some familiarity with Unity and 3D modeling, but we’ll try to keep it accessible for beginners.
Step 1: Download ModAssistant
- Go to ModAssistant: Head over to the link provided in the video description and download
modassistant.exe. - Launch ModAssistant: Execute the downloaded file; you'll see an introduction screen with information about the mods. Agree to the terms.
- Install Required Mods: Navigate to the Mods tab. It may take a while to load all mods. Ensure you check "Camera 2" and "Custom Avatars".
- Install or Update: Once you've selected the required mods, click "Install or Update".
Step 2: Download Beat Saber Custom Avatars
- Head to the Downloads Page: Go to the provided link for Beat Saber custom avatars.
- Download the Latest Version: As of this tutorial, the latest version is
5.2.9. Know that mods can sometimes break, requiring updates. - Get Unity Version: Ensure you have Unity version
2019.3.15.f1installed. You can find this in the Unity download archive and then install it using Unity Hub. - Unzip the Custom Avatars Folder: Download and unzip the
unityproject.zipfolder provided.
Step 3: Configure Unity for the Avatar
- Open the Unity Project: With Unity Hub, add the downloaded Beat Saber custom avatars project into your projects list.
- Import BeatSaber DLLs: From Beat Saber's install folder, navigate to
BeatSaber_Data -> Managedand copy overDynamicBones.dllandFinalIK.dllinto your Unity project’sAssets -> Librariesfolder. This will resolve any DLL-related errors. - Fix Console Errors: Clear any errors in the console after importing the DLLs.
Step 4: Import Your Avatar
- Import Unity Package or FBX: Whether you have a pre-made Unity package or FBX file, import it into Unity.
- Set Up Dynamic Bones: Add Dynamic Bone components to relevant parts of your avatar. This involves setting up the root transform and physics properties for bones such as hair, clothes, etc.
Step 5: Configure Materials
- Change Materials to Beat Saber Shaders: Open each material in Unity (double-click them) and change the shader to
BeatSaber/BasicorBeatSaber/Transparentfor transparency. - Set Textures: Make sure to set the appropriate textures for each shader to ensure the avatar looks correct.
Step 6: Setup Avatar Transform Hierarchy
- Create Necessary Transforms: Create empty GameObjects for body parts like body, head, hands, legs, and pelvis.
- Set Transform Positions: Position these GameObjects accurately to match the parts of your avatar.
- Head Target: Create an additional GameObject under the head for targeting purposes.
Step 7: Add Components
- Avatar Descriptor: Add an Avatar Descriptor component to your root object. Configure hand positions to fit the Beat Saber sabers.
- VR IK Manager & Pose Manager: Add VR IK Manager and Pose Manager components to handle Inverse Kinematics.
- Configure Pose Manager: Set open and closed hand poses to make it appear as if the avatar is holding the Beat Saber sabers correctly.
Step 8: Export and Test
- Export the Avatar: Go to
Window -> Avatar Exporter, configure name and author, and export the avatar to theCustom Avatarsfolder in your Beat Saber install directory. - Launch Beat Saber: Open Beat Saber, navigate to the Avatars tab, and select the newly created avatar.
- Set Up Settings in Beat Saber: Adjust arm span, visibility settings, and clip plane to use the avatar in first person.
Keyword
- ModAssistant
- Beat Saber
- Custom Avatars
- Unity
- Dynamic Bones
- VR IK Manager
- Shaders
- Avatar Exporter
- Unity Hub
FAQ
Q: My avatar turns white in Beat Saber. What should I do? A: This usually happens if you forgot to set the correct shader. Make sure you select a shader from the Beat Saber category in Unity.
Q: My avatar is in a T-pose and doesn’t move. What could be the problem? A: Ensure that you have the VR IK Manager component set up correctly and that all bones are referenced.
Q: Why don’t dynamic bones on certain parts like hair or clothes move? A: Check if the Dynamic Bone components are correctly added and configured. Ensure the root transforms are correctly set.
Q: The avatar's wrists look weird or bent in strange ways. A: Re-check the Z rotation of the hands in Unity. Incorrect Z rotations can cause odd wrist behaviors.
Q: My avatar is halfway into the ground. What did I do wrong? A: Ensure that the Animator controller is set to none in Unity.
Q: How can I see my avatar in first-person mode correctly? A: Go to the avatars menu in Beat Saber, enable "Show in First Person" and set the clip plane to maximum.
By following these steps, you should have a fully functioning custom avatar in Beat Saber! If you encounter any issues, feel free to leave a comment below and I’ll try to assist you.

