Best Settings for Resolution, Bitrate and Codec | How to Export High Quality Videos in CapCut PC |
Howto & Style
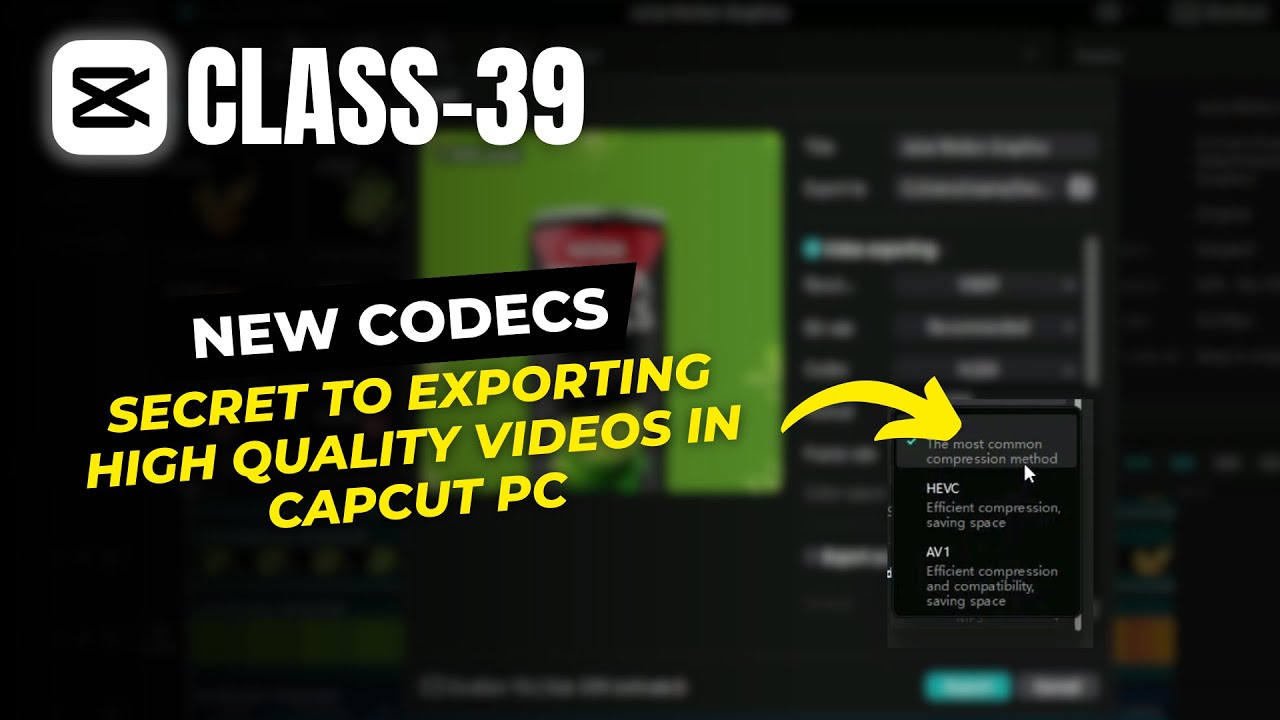
Introduction
Have you ever exported a video only to find that it looks completely different from what you saw during editing? In this article, we’ll guide you through the key settings that control video quality during export, ensuring you achieve flawless results every time. We'll explore the new export methods available in CapCut PC and how they affect the quality of your videos.
Understanding Export Settings in CapCut PC
To get started, let’s click on the export button in CapCut PC to examine the new codec and bitrate settings.
Resolution
CapCut PC supports 4K video exporting, allowing you to maintain the highest quality possible for your final product.
Bitrate Options
Next, we have the bitrate option, which affects both video quality and file size. Notice that when you change the bitrate, the expected file size of the video will also change. There are several choices available:
Constant Bitrate (CBR): As the name suggests, CBR has a constant compression rate throughout the video, making it simpler to encode. This method is widely compatible with most media players but may not provide the best quality for complex scenes.
Variable Bitrate (VBR): VBR offers better quality by adjusting the bitrate according to the complexity of the scenes being processed. This means that complex scenes will be encoded with a higher bitrate than simpler scenes, resulting in a larger file size and higher quality.
We’ve graphed these differences to help you easily choose the best options for your video projects:
| Feature | CBR | VBR |
|---|---|---|
| Quality | Lower | Higher |
| File Size | Smaller | Larger |
| Encoding Complexity | Simpler | More Complex |
| Player Compatibility | More Compatible | Less Compatible |
Codec Options
CapCut PC offers three codec options, each with its own benefits:
HEVC (H.265): This method supports a higher compression ratio, resulting in smaller file sizes compared to other methods.
H.264: This older method is still preferred for resolutions up to 4K, balancing quality and file size effectively.
AVI: As the newest codec added by CapCut, AVI is recognized for its efficiency, though it may not be compatible with all devices and videos.
Based on these guidelines, you can easily select the optimal video settings needed for your export in CapCut.
Thank you for reading! Don’t forget to subscribe for more tutorials. Stay tuned for our next video!
Keyword
- CapCut PC
- Video Exporting
- Resolution
- Bitrate
- Constant Bitrate (CBR)
- Variable Bitrate (VBR)
- Codec
- HEVC
- H.264
- AVI
FAQ
What resolution does CapCut PC support for exporting videos?
CapCut PC supports 4K video exporting, allowing users to maintain the highest quality.
What are the differences between CBR and VBR?
CBR uses a constant bitrate throughout the video, making it easier to encode, while VBR adjusts the bitrate based on scene complexity, providing better quality but larger file sizes.
What are the advantages of using HEVC over H.264?
HEVC offers a higher compression ratio, resulting in smaller file sizes while maintaining quality, compared to H.264, which is mainly used for up to 4K resolutions.
Is the AVI codec compatible with all devices?
No, while AVI is efficient, it may not be compatible with most devices due to its newness.

