Bonelab Mod Tutorial - Add Custom Avatars
Gaming
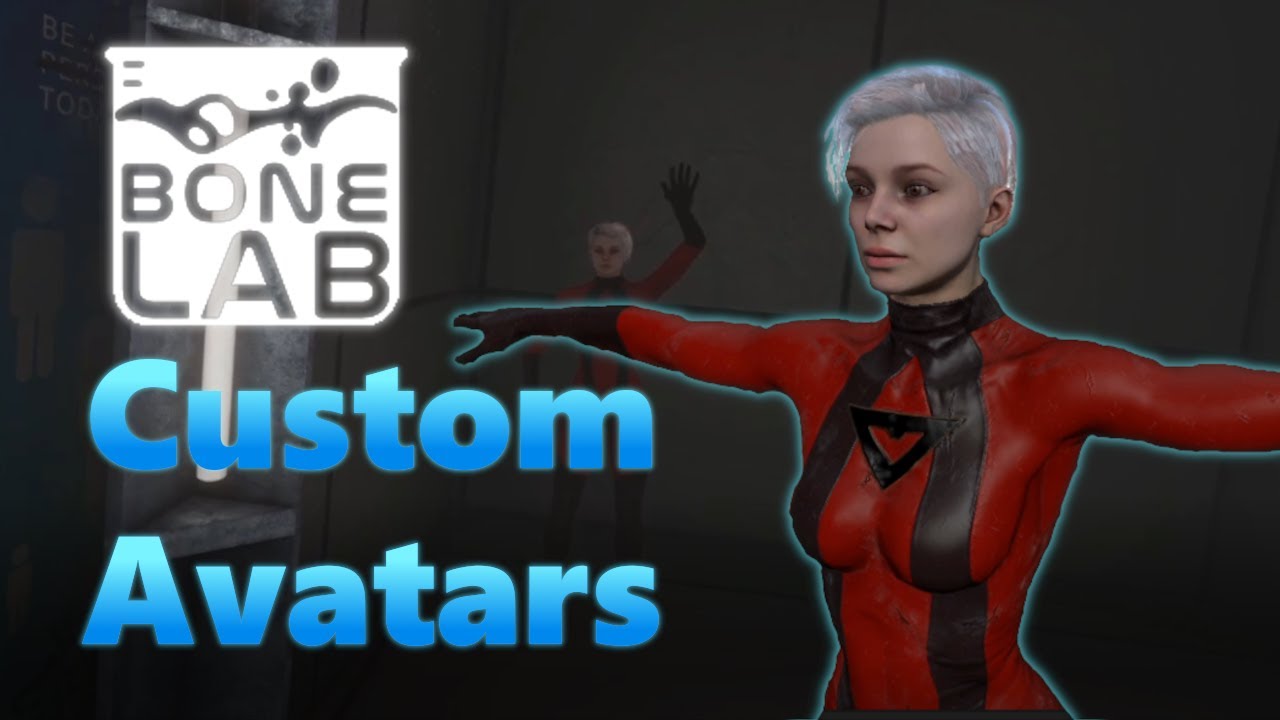
Introduction
In this article, we will guide you through the process of adding custom avatars to Bonelab using Unity. Follow these steps to set up your environment, import a character, and configure your mod properly.
Prerequisites
Install Git:
- Go to the Git website and download the appropriate version for your operating system. The default settings during installation are recommended.
Install Unity Hub:
- Download Unity Hub and create an account if prompted.
- Open Unity Hub, navigate to "Installs," and click "Add" to install a new editor version.
Download Unity Editor:
- Click the "Download archive" option and select Unity version 2021.3.5f1 from the 2021 list.
- Make sure to tick options for "Android Build Support," "OpenJDK," "Android SDK & NDK Tools," and "Windows Build Support."
Importing a Character
Get a Character from Mixamo:
- Visit Mixamo and download a character in FBX format with a T-pose.
Create a New Project in Unity:
- Launch Unity Hub and create a new project using the 3D Universal Render Pipeline template.
- Once in the new project, follow the instructions from the Bonelab Wiki about removing default cameras and volumes.
Adding Required Packages
Open Package Manager:
- Go to
Window > Package Manager.
- Go to
Add Packages Using Git URLs:
- Copy and paste the required Git URLs as provided in the Bonelab Wiki documentation.
- If you encounter an error when adding packages, you may need to restart Unity after installing Git.
Configuring Your Character
Import the FBX Model:
- Create a folder in the
Assetspanel named "Avatar" and drag the downloaded FBX model into it.
- Create a folder in the
Adjust Materials and Rig:
- Set material location to "Use External Materials" and change the animation type to "Humanoid" under the Rig settings before applying changes.
Create a Prefab:
- Drag the character game object into the Assets folder and name it "original prefab."
Configure the Avatar Script:
- Open the prefab and add the Avatar script.
- Ensure wrist bones are assigned properly. Create an empty GameObject for the eye and assign it as the I Override.
Adjust Colliders:
- Edit colliders by changing their positions according to the character's body structure. Refer to the Wiki for guidance on where to place colliders like the waist, hips, and underbust.
Finalize Avatar Setup:
- Once colliders are adjusted, minimize the editing section, navigate back to the Stress Level Zero void tools, and create a new crate for the avatar.
Packing the Mod
Generate Packed Asset:
- For the created avatar crate, drag the prefab into the asset reference slot and generate the packed asset.
Save the Packed Asset:
- After packing is completed, an Explorer window will display the directory. Copy this folder.
Install the Mod:
- Paste the copied folder into your user directory:
C:\Users\<YourUsername>\AppData\LocalLow\StressLevelZero\BoneLab\Mods.
- Paste the copied folder into your user directory:
Testing the Mod
- Verify Installation:
- Launch Bonelab and check for the custom avatar. Ensure everything appears correctly and is working as intended.
Keyword
Git, Unity Hub, Bonelab, custom avatars, Mixamo, Unity Editor, Universal Render Pipeline, FBX, packages, prefab, colliders, mod installation.
FAQ
What software do I need to install to create custom avatars for Bonelab?
- You need to install Git and Unity Hub along with appropriate Unity Editor versions.
Where can I find characters for my mod?
- Characters can be found and downloaded for free from websites like Mixamo.
What do I do if I encounter an error when adding packages in Unity?
- If an error occurs, try restarting Unity after installing Git as the issue might be related to the Git integration.
How do I adjust my character's collider settings?
- You can Edit the colliders using the Avatar script and ensure they are positioned correctly according to your character's anatomy.
How can I verify if my mod installed correctly?
- Launch Bonelab and look for your custom avatar in the mod section to confirm it is installed correctly.

