Bulk Create Quiz Videos Using Canva and AI
Science & Technology
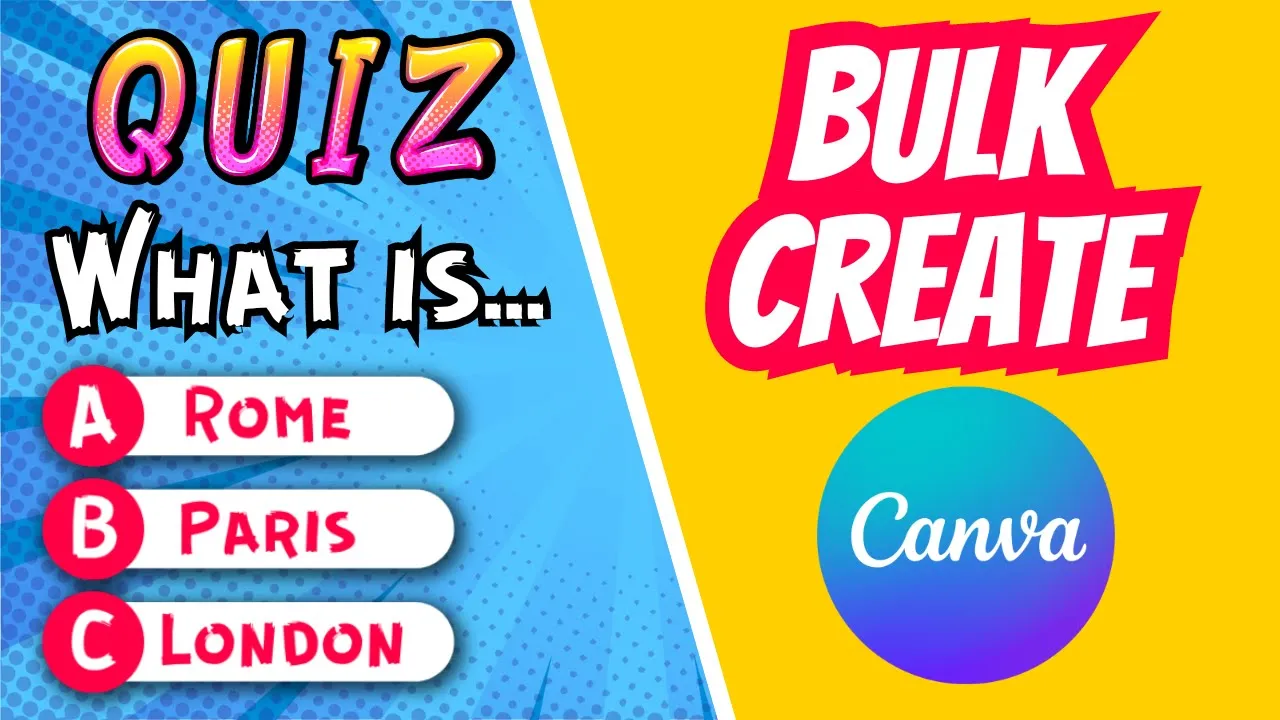
Introduction
Creating engaging quiz game videos can be a fun project, especially when you leverage tools such as Canva and AI for automation. This guide outlines the steps to create quiz videos that are visually appealing and interactive.
Step 1: Start a New Video Project in Canva
To begin, navigate to the Videos section on Canva and select Create New Video Project. Once you're in the design interface:
- Type “quiz” in the search bar to find suitable templates.
- Choose a template that fits your aesthetic or opts to design your own from scratch.
Step 2: Customize Your Template
With your chosen template:
- Change the Background Color: Click on the background to alter its color.
- Add Shapes: Go to Elements and select shapes you prefer:
- Click on a shape and use the toolbar to change its color.
- Adjust the size as needed.
- Duplicate Elements: To create uniformity, duplicate shapes multiple times (e.g., four times).
Step 3: Generate Quiz Questions
Next, head to an AI tool or website and generate ideas for your quiz:
- Create a quiz on a topic of your choice—countries is a popular option.
- Aim for around 10 questions, including four multiple-choice suggestions for each.
- Compile your questions and answers into a table format, ensuring the correct answer is clearly marked in the final column.
Step 4: Insert Quiz Questions and Answers into Canva
After generating your quiz questions:
- Import the Questions: Copy the first question from your list and paste it into a new text box in Canva.
- Edit the Text: Choose a font style and size that suits your design.
- Position Suggestions: Place each suggestion centrally, ensuring a clear layout.
Step 5: Create Answer Slides
For the answers:
- Create a new page for the correct answer.
- Add a color background to highlight the answer.
- Animate the elements by selecting each and choosing an animation style from the Animate section.
- Set the duration of the animations—for example, five seconds for the first slide.
Step 6: Connect Quiz Data
To enhance functionality:
- Use the Apps feature to manually enter data for your quiz.
- Clear any previous data and copy-paste your complete table of questions into the designated area.
- Connect each question with its corresponding data in Canva:
- Map the first suggestion to the question, and follow suit with the other options.
- On the answer page, connect it to the correct answer data.
Step 7: Review and Finalize
Once you have connected all data, review your quiz video for coherence and design. Once you’re satisfied, you can export it from Canva.
Final Thoughts: With these steps, you can efficiently create dynamic and engaging quiz videos that will capture your audience’s attention.
Don’t forget to subscribe to my channel for more tutorials on using Canva and AI effectively!
Keywords
- Quiz Video
- Canva
- Template
- Background Color
- AI
- Multiple-Choice
- Animation
- Data Connection
- Export
FAQ
Q1: What is the best platform to create quiz videos?
A1: Canva is an excellent platform for creating visually appealing quiz videos due to its user-friendly interface and available templates.
Q2: How many questions should I include in my quiz?
A2: Aim for around 10 questions, but you can create more if you want an extended quiz.
Q3: Can I customize the templates in Canva?
A3: Yes, you can change colors, fonts, and design elements according to your preferences.
Q4: Do I need design experience to create quiz videos in Canva?
A4: No, Canva is designed for users of all skill levels, and there are many pre-made templates available to help you get started.
Q5: How do I connect my quiz data in Canva?
A5: You can manually enter your quiz data into the appropriate fields within Canva, linking questions to answers for a seamless presentation.

