Canva Dream Lab – the new Canva AI text to image tool!
Education
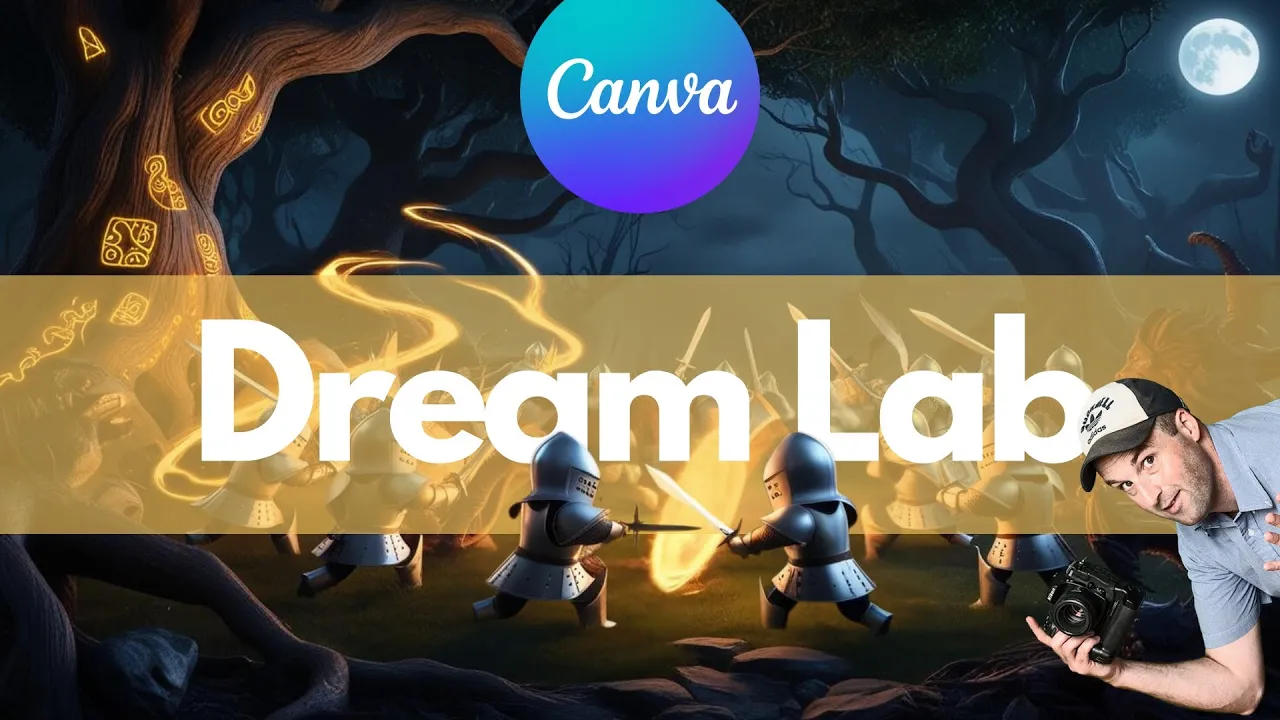
Introduction
In this article, we’ll dive deep into Canva's recently launched AI text-to-image tool called Dream Lab. Here, we'll cover what this tool is, how to find and use it, and whether it's a new addition or simply a rebranding of an existing feature. We’ll also provide tips and resources to help you maximize your results when using Dream Lab.
Finding Dream Lab
At the time of this article, discovering the Dream Lab tool isn’t exactly straightforward. Canva has been promoting “Drop Toober,” showcasing their latest features, but Dream Lab isn’t readily accessible through the typical navigational paths.
On your Canva home screen, you might not see a direct link to Dream Lab. Over the past few weeks, Canva has announced various upcoming updates, including Dream Lab.
Try accessing it directly through this link: canva.com/dreamlab. This is where you’ll find Dream Lab waiting for you.
Upon navigating to the Dream Lab page, you may notice your initial credit balance. Users on the Pro plan generally start with 500 credits, while free accounts come with 20 credits. This system resembles the existing AI image generator in Canva.
Using Dream Lab
The functionality of Dream Lab is reminiscent of the previous AI image generator in Canva but with notable enhancements:
- An improved interface allows for more comprehensive descriptions.
- You can input more words than before, enabling detailed prompts for your image generation.
- Dream Lab supports various dimensions, including 16:9 widescreen, which isn’t available in the old tool.
Steps to create images:
- Input your detailed description in the text field.
- Select your preferred style from the dropdown (or you can choose “none” for maximum versatility).
- Choose the desired dimensions (like 16:9 for widescreen).
- Click create to generate four result images.
Here, you'll have the option to download or utilize the images within your Canva designs. Each run uses one credit.
Tips for Better Results
- Use Detailed Descriptions: The more descriptive you are, the more unique and viable results you can achieve.
- Avoid Dropdown Styles: Instead of depending on the dropdown styles, describe the style in the prompt for a broader range of creative options.
- Experiment with Visual Terms: Different descriptions and visual cues can lead to significantly varied results.
Advanced Features
To take full advantage of Dream Lab:
- Combine it with other Canva tools like background removers for polished results.
- Utilize the Magic Grab tool to extract specific elements from your generated images, enabling layered designs with text or other images behind them.
With these tools, you can create dynamic, eye-catching visuals tailored to your needs.
Conclusion
Dream Lab has introduced a fresh approach to generating images within Canva. With its enhanced features, you can create stunning visuals that match your vision more closely. Keep an eye on updates regarding its integration and accessibility.
Keywords
- Canva Dream Lab
- AI text-to-image tool
- Image generation
- Canva features
- Visual style
FAQ
What is Dream Lab?
Dream Lab is Canva's new AI text-to-image tool that allows users to generate creative visuals from descriptive text prompts.
How do I access Dream Lab in Canva?
You can access Dream Lab by navigating to canva.com/dreamlab directly, as it may not be easily found through the home screen.
How many credits do I start with in Dream Lab?
Pro users start with 500 credits, while users on the free plan begin with 20 credits.
Can I input lengthy descriptions for image generation?
Yes! Dream Lab allows for longer prompts compared to the previous AI image generator, facilitating more detailed image requests.
What happens if I run an image generation?
You will receive four AI-generated image options, using one credit each time you run a generation.

