Canva Hack - Image Upscaler
Education
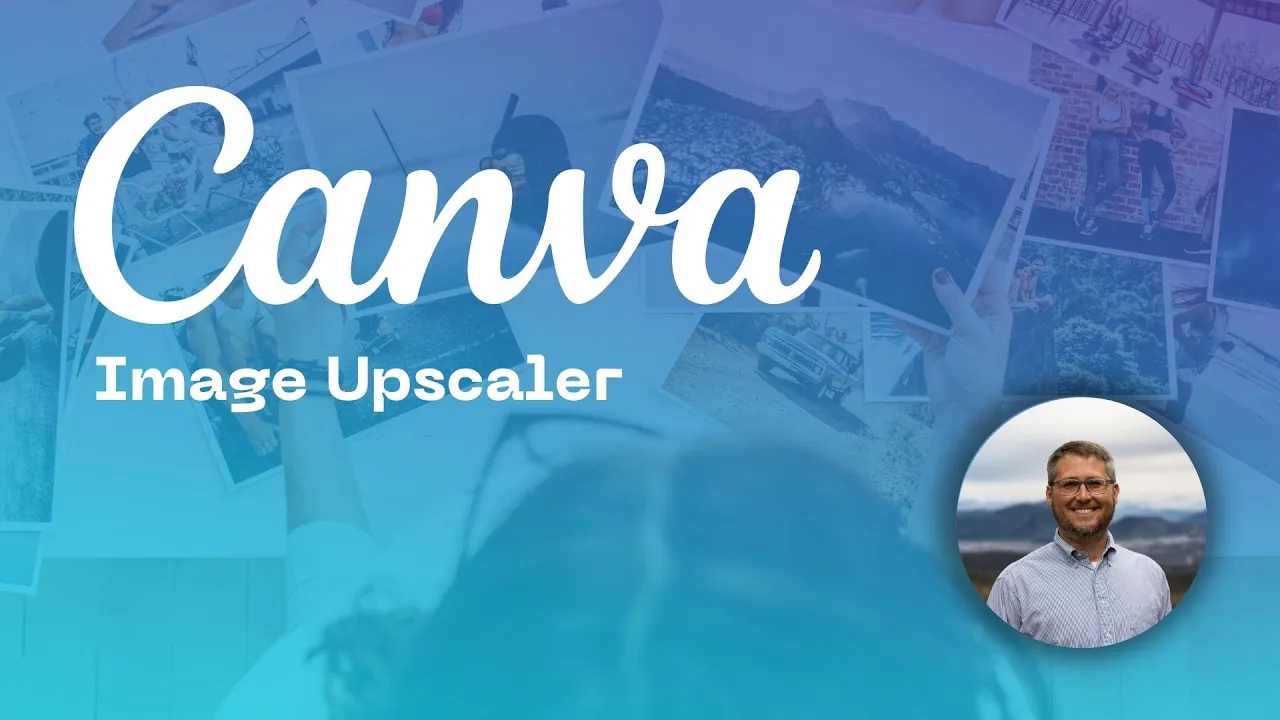
Introduction
Introduction
Hello, hello! I've stumbled upon a fantastic tool within Canva today called the Image Upscaler. This tool is a game-changer for anyone looking to enhance the quality of their images by increasing their resolution. Whether you are familiar with it or not, I'm here to guide you through its powerful features.
Step-by-Step Guide
Getting Started
To begin, ensure you are a Canva Pro user. Load up your Canva account and follow these steps to upscale your images:
Select Your Image: Open your slide deck or design and choose the image you wish to upscale. For demonstration purposes, I'll use a beautiful photo of Table Rock Mountain.
Access Image Upscaler:
- Click on the image.
- Select Edit photo.
- Scroll to the bottom and click on Image Upscaler.
Upscaling Options
You will be presented with several upscaling options: 2X, 3X, 4X, or 8X. Here's how to proceed:
Choose Upscaling Level:
- For Table Rock Mountain, I'll select 3X.
- Click Upscale Image. The tool will take a few moments to process and improve the image quality. You'll see a progress bar indicating the status.
Evaluate Changes:
- A slider bar will appear, allowing you to compare the before and after. While the preview window is small, I find it more effective to click Replace to see the results directly in your design.
- By undoing and redoing the change, you can see a noticeable improvement in image clarity. The previously grainy image is now much clearer.
Another Example
To further illustrate, let's upscale an image of Abraham Lincoln:
Select and Edit:
- Click on the image of Abraham Lincoln.
- Choose Edit photo, then Image Upscaler.
Choose Upscaling Level:
- This time, select 4X.
- Click Upscale Image and wait for the process to complete.
Comparison:
- As with the previous image, you can use the slider or click Replace to see the updated quality.
- Zooming in will show noticeably better details, although some minor artifacts may appear.
Recap
One more time, here's how to use the Image Upscaler:
- Click on the photo.
- Select Edit photo.
- Scroll down and click Image Upscaler.
- Choose your desired upscaling level and let the tool work its magic.
Conclusion
The Image Upscaler feature in Canva Pro is a powerful tool for enhancing your images' resolution. Whether you're working on personal projects or professional graphics, this tool will elevate the quality of your visuals significantly.
Keywords
- Canva Pro
- Image Upscaler
- Image Resolution
- Enhance Image Quality
- Photo Editing
- Graphic Design Tool
FAQ
What is the Canva Image Upscaler?
The Canva Image Upscaler is a feature that allows you to increase the resolution of your images, making them clearer and more detailed.
How do I access the Image Upscaler in Canva?
To access the Image Upscaler, click on your image, select "Edit photo," scroll to the bottom, and then click "Image Upscaler."
What upscaling options are available?
The Image Upscaler offers four options: 2X, 3X, 4X, and 8X, allowing you to choose the level of enhancement needed.
How long does it take for an image to upscale?
The time varies depending on the chosen upscaling level and the original image size. Generally, it takes a few moments for the process to complete.
Can I see a preview before applying the changes?
Yes, there is a slider bar that allows you to compare the before and after images. Alternatively, you can click "Replace" to view the changes directly in your design.
Are there any limitations to using the Image Upscaler?
While the tool significantly improves image quality, minor artifacts may appear, particularly in highly detailed areas.

