Create Animated Snow & Rain Animation Videos With Canva
Howto & Style
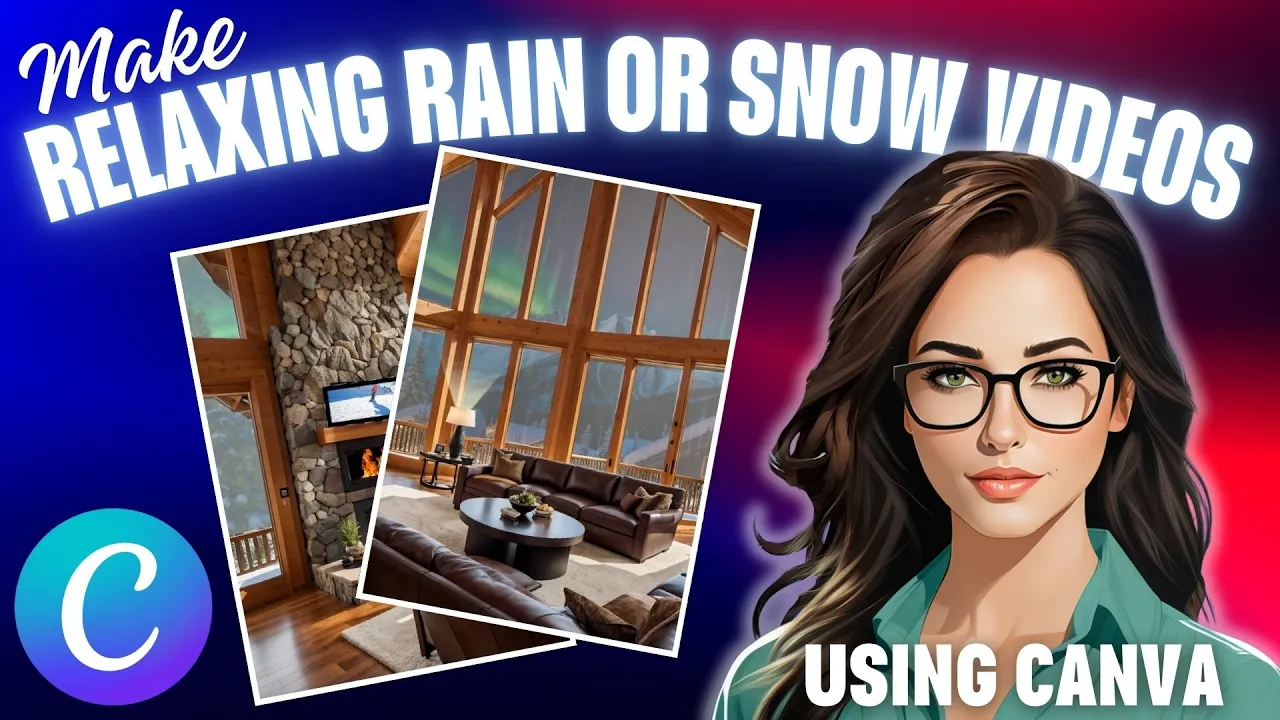
Introduction
One of my best friends is practically glued to Instagram, endlessly scrolling through mesmerizing videos of dream living rooms where you can watch snow or rain fall outside. Naturally, my curiosity got the better of me, and I had to see what all the fuss was about. Guess what—they’re all AI-generated! My friend couldn't believe it when I explained it to her. That made me decide to check out similar videos on YouTube to see if these creators were making any money. After just a little research, I found several channels that are pretty popular for these kinds of videos and are also monetized. Just check out the stats for two YouTube channels I checked out on Social Blade; both are just over a year old. That's when I decided that I wanted to figure out how these videos are made.
Why AI-Generated Relaxing Videos?
Creating relaxing videos is now much easier, thanks to AI. These videos capture attention first with the best images and keep the audience with quality sounds or music. In this article, I'll show you how you can make these relaxing videos too! Maybe you want to do this on Instagram or start your own faceless YouTube page. You could even use these kinds of videos as backgrounds for your own relaxation or meditation channels. There are many options available.
Step-by-Step Tutorial
1. Generating the Images
Start with an AI image generator you’re familiar with that produces high-quality images. Options include MidJourney, Leonardo, NightCafe, Playground, etc. I'll use Playground AI for this tutorial. You'll need to generate large rooms with big floor-to-ceiling windows. I've created a prompt, which I'll leave in the description below if you'd like to try this yourself.
2. Upscaling the Images
Next, upscale the final images. Depending on your AI art generator, you might do this directly within the generator. I'll also leave a link for a free upscaler in the description below.
3. Creating the Exterior View
You'll also need to generate an image for whatever you’re looking at through the windows. This will be your exterior image. I've created a prompt for this as well, which you can use if you need.
4. Cutting Out the Windows
Here's where it gets intricate. You need to cut out the windows from your interior image. If you’re a Photoshop user, fantastic. If not, a free app called Photopea will do the trick. Use the polygonal tool to cut out the glass part of the windows meticulously. Save this image as a PNG file.
5. Editing the Video
You have two editing options: CapCut or Canva. I’ll use Canva for this tutorial. Start with a fresh page, stretch it to 2 minutes, and then upload your background and window cutout images. Overlay the cutout image on the background image and add a snowy video effect between these two layers.
6. Adding Finishing Touches
Brighten or darken your background image as needed. You can also add extras like a fireplace animation. Once your snowy scene is set, add your music or sound effects. Royalty-free sound options are available on Pixabay, and the YouTube audio library offers excellent music choices. Adjust the timeline to ensure the video and music match in length.
7. Exporting and Uploading
Finally, stretch your video by duplicating it to create longer loops, up to an hour or more. Download your completed video and upload it to Instagram, YouTube, etc.
This technique isn't just for rain and snow; you can experiment with different backgrounds and sound effects. The possibilities are endless!
Keywords
- AI image generator
- Relaxing videos
- Playground AI
- Photoshop
- Canva
- Upscale images
- Royalty-free music
- Social Blade
- Free upscaler
- YouTube
FAQ
Q: What AI image generator should I use?
- A: You can use various AI image generators like MidJourney, Leonardo, NightCafe, Playground AI, etc. The key is to choose one you’re familiar with that outputs high-quality images.
Q: How do I upscale my images?
- A: Depending on the AI art generator you’re using, you might be able to upscale the image directly within the generator. Alternatively, use a free upscaler.
Q: How do I cut out the windows if I don’t have Photoshop?
- A: You can use a free app called Photopea. It works similarly to Photoshop and gets the job done.
Q: What software should I use for video editing?
- A: You can use either CapCut (a free option) or Canva. This tutorial uses Canva for its ease of use.
Q: Where can I find royalty-free music and sound effects?
- A: Pixabay offers excellent royalty-free sound options. The YouTube audio library is also a great place to find music for your videos.

