Create CONSISTENT CHARACTERS from an INPUT IMAGE with FLUX! (ComfyUI Tutorial + Installation Guide)
People & Blogs
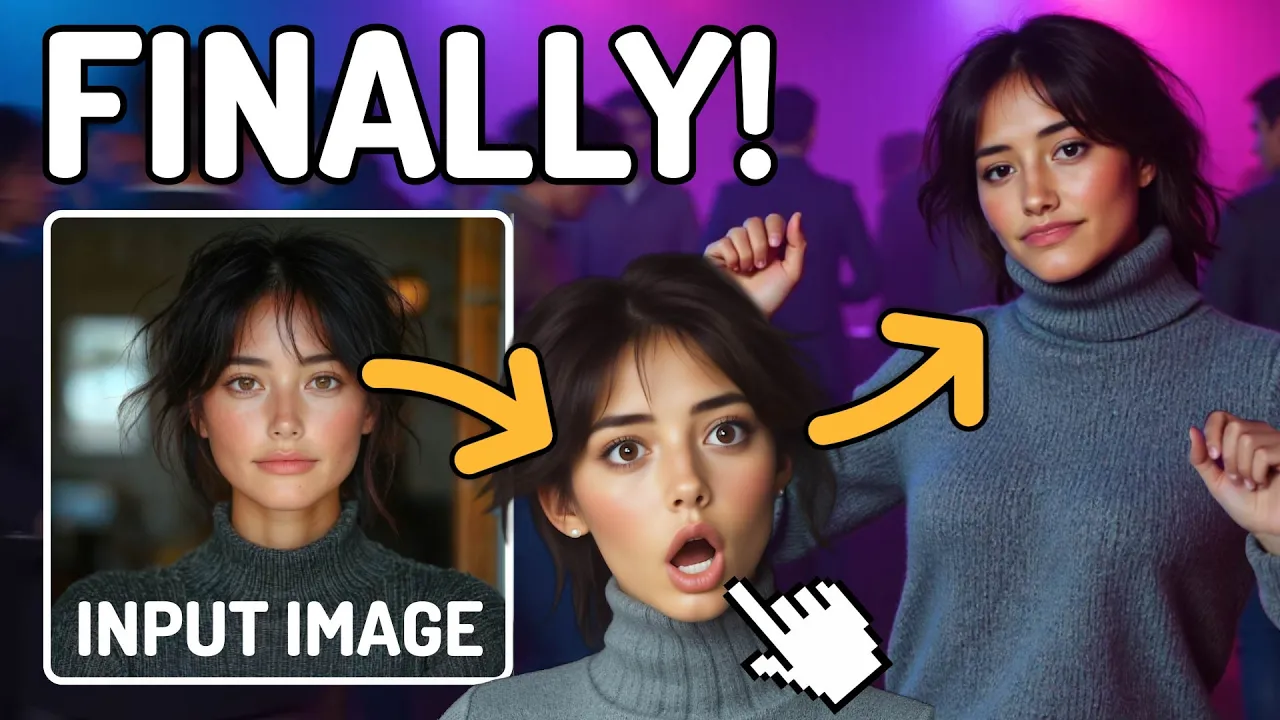
Introduction
Creating consistent characters has just become more straightforward with the latest enhancements to the AI character sheet workflow. In response to your requests, we are now able to generate character sheets from an existing image easily. Here’s how it works.
Overview of the New Workflow
This new workflow allows you to input an image of your character’s face and describe the rest of their body using a prompt. The system will automatically generate a character sheet, showcasing your character from multiple angles. Additionally, it generates various emotional expressions, which can be customized, and allows you to place the character in different environments with adjustable lighting conditions.
All images created can be saved out to train a custom model for your character, enabling a virtually endless supply of consistent images using simple prompts. Moreover, you can integrate style models to create anything from vintage 2D Disney characters to 3D pixel characters, with the notable exception being the Minecraft movie style, which didn't yield satisfactory results.
In this guide, I will walk you through the workflow and provide a step-by-step installation process so you can set it up on your own computer.
Workflow Breakdown
To begin, we utilize a character sheet that shows the character's bones in the open pose format. This base allows us to generate multiple angles of the character using a tool called ControlNet. I’ve enhanced this workflow by incorporating Pull ID, which extracts the facial structure from the input image and integrates it into the generation process for consistent outputs.
The entire workflow runs automatically within ComfyUI, a node-based interface for AI models. Although it might seem daunting for beginners, I will guide you through each step. It’s advisable to familiarize yourself with ComfyUI before tackling these advanced workflows.
Setting Up the Workflow
- Start with the Character Sheet: Load your desired character sheet.
- Drag and Drop the Workflow: From the ComfyUI window, simply drag and drop the provided workflow into the interface.
- Configure Initial Settings:
- Activate or deactivate different groups (for simplicity during initial tests, deactivate the unnecessary groups).
- Set your desired input image and adjust the Pull ID strength based on your needs.
- Input Your Character’s Description: Use a captioning tool like Joy Caption Alpha to get a detailed description of your character based on the input image, then simplify and modify it to fit your prompt.
- ControlNet Setup: Import the pose sheet and keep the sampler settings as is, unless you want to make specific adjustments.
- Queue the Prompt: Click to process your input and see generated images.
Enhancing Output Quality
Once you’re satisfied with the initial images, you can activate other groups within the workflow to upscale, generate emotional variations, and present your character in different environments. Adjust prompts and settings to refine your outputs further.
Advanced Options
The advanced versions of these workflows available on Patreon provide additional upscale setups for maximum quality in training your custom models. If you want to experiment with characters in various styles, consider utilizing existing style models; these settings add a unique flair to your character designs.
Installing the Workflow
To install the workflow on your computer:
- Download ComfyUI: Ensure that you download the compatible version if you already have it installed.
- Install Git: Download the 64-bit version and follow the installation steps.
- Set Up the ComfyUI Directory: Extract files and organize your directories for efficient workflow handling.
- Install Required Dependencies: Follow commands to correctly set up models and libraries crucial for the workflow.
- Load Models and Refresh: Download necessary models within the ComfyUI manager and refresh the interface to enable all features.
By following these steps, you can successfully set up and utilize the updated workflow for generating consistent character designs from input images.
Conclusion
I hope this guide helps you navigate the workflow for creating consistent characters effortlessly! If you want to support my work and gain access to more advanced tutorials, consider joining my Patreon.
Keywords
The primary keywords extracted from the article include:
- Character Sheet
- AI Workflow
- ComfyUI
- Pull ID
- ControlNet
- Image Generation
- Upscaling Models
- Custom Models
FAQ
Q1: Can I create character sheets from an existing image?
A1: Yes, you can input an image of your character’s face and describe the rest of their body using a prompt.
Q2: What tools are used in the workflow?
A2: The workflow utilizes ControlNet and Pull ID for image processing and character generation.
Q3: Is there a way to customize emotions for characters?
A3: Absolutely! The workflow allows you to generate and customize various emotional expressions for your character.
Q4: Can I install the workflow on my own computer?
A4: Yes, the installation guide provides step-by-step instructions to set up the workflow on your own system.
Q5: Are there advanced options available?
A5: Yes, there are advanced versions of the workflow available on Patreon that include additional upscaling setups for better quality outputs.

