Create Stunning Map Animations in Canva Like the Pros – Easy Tutorial
Science & Technology
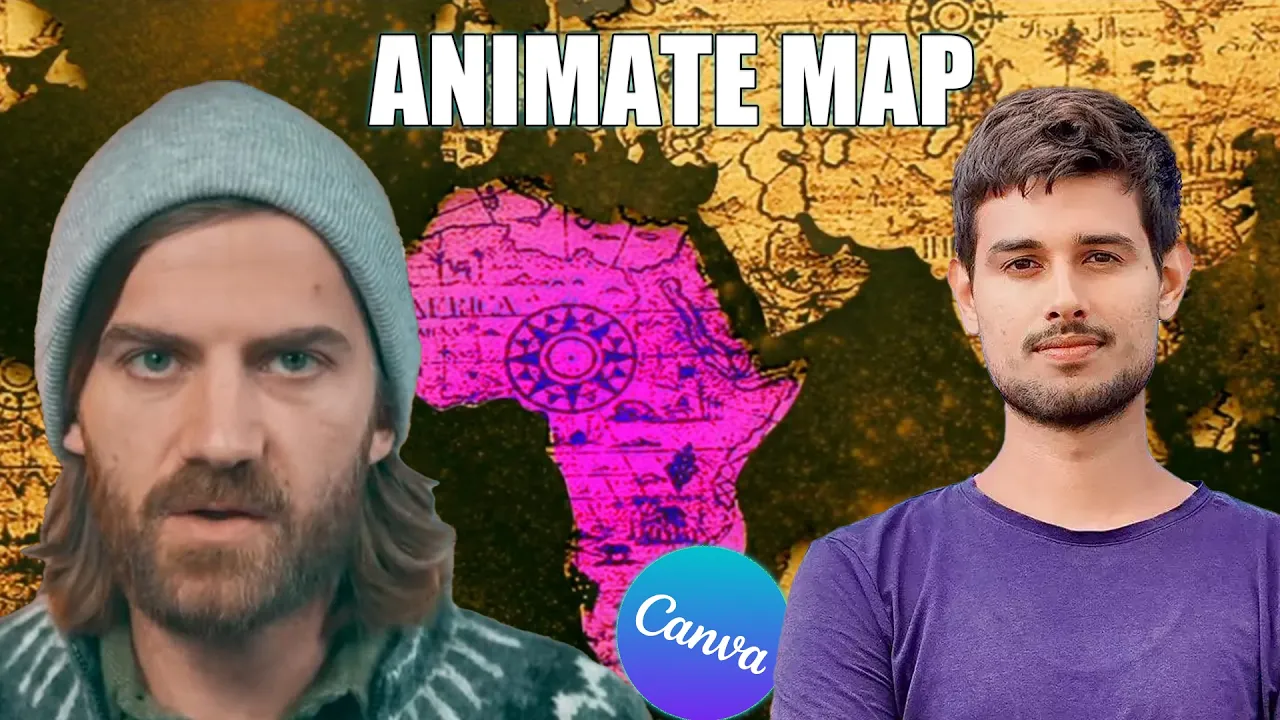
Introduction
In this tutorial, we will guide you through the process of creating two dazzling map animations using Canva. Whether you're looking to enhance your YouTube videos or simply explore creative design, this easy-to-follow guide will help you craft professional-looking animations in no time!
Animation 1: Creating a Journey Animation
Getting Started with Canva:
- Open Canva and create a new design by selecting "YouTube video."
- Navigate to the Elements tab, and type "world map" in the search bar.
- Choose a world map image that suits your project from the Photos section.
Setting Up Your Animation:
- If you need help identifying countries on the map, refer to Google Maps for names or download a labeled version.
- To simulate movement between two locations, type "GPS" in the elements and select a graphic you like. Resize and position it to indicate the starting point.
- Duplicate the GPS icon for the endpoint.
Creating the Path:
- Use the Text option to add a few dashes (–) to represent the movement path. Adjust the color for better visibility (red or white looks good).
- Select the line and go to Effects to add a curve. Rotate if necessary and adjust the line’s length to cover the distance between the two GPS markers.
-
- Click on the line and select Animation to apply the 'Wipe' effect, ensuring it's centered and adjusting the speed and duration as desired.
- Send the line to the back using Position > Layers.
- Animate your GPS icons with a 'Pop' effect, ensuring they are also centered.
Finalizing the Animation:
- Preview the animation to ensure everything flows well. If the line overlaps the icons, adjust its length.
- Optionally, group and animate the entire background map for added effect.
- Once satisfied, download your video in MP4 format.
Keyframing in Editing Software:
- Import your exported animation into CapCut (or any preferred editing software).
- Utilize the keyframe feature to zoom in and enhance your video. Set keyframes to adjust scale and maintain a polished look throughout the animation.
Animation 2: Highlighting a Country
Starting a New Design:
- Create a new design in Canva and search for "world map with countries."
- Choose a suitable image and stretch it to fit the canvas.
Focusing on the Target Country:
- Duplicate the map layer, zooming in on the country you want to highlight (let's choose Pakistan).
- Search for 'Pakistan' in graphics if you need specific representations.
-
- Set up transitions between the original and zoomed-in versions of the country using the 'Match and Move' transition.
- Adjust the position and size of graphics accordingly.
Incorporating Text:
- On the latest page, add a text box with the country’s name (e.g., Pakistan). Adjust transparency and color to match the graphic.
Final Adjustments:
- Add transitions between all the pages and smooth out the zooming process.
- Optionally, you can blur the background for a more professional look.
Exporting Your Animation:
- Preview your completed animation, making sure all elements are in place.
- Download your final video in MP4 format, ensuring maximum resolution for quality.
Conclusion
With these two techniques, you can create stunning map animations that will captivate your audience. The skills you develop here can be used for various projects, enhancing the visual quality of your presentations or videos significantly. Feel free to explore Canva’s features more and customize your animations to fit your style!
Keywords
- Canva
- Map animations
- YouTube video
- GPS graphics
- Keyframing
- Transitions
- World map
FAQ
Q1: Do I need a special subscription to use Canva for animations?
A1: While many features are available for free, some advanced options, including certain elements and animations, require a Canva Pro subscription.
Q2: Can I use images from Google Maps in my animations?
A2: Yes, you can download images from Google Maps, but always ensure to respect copyright and use them appropriately.
Q3: What other editing software can I use besides CapCut?
A3: You can use various editing software such as Adobe Premiere Pro, Final Cut Pro, or any other video editing tool that supports keyframing.
Q4: How can I make my animations smoother?
A4: Experiment with different durations and transitions in Canva, and use keyframing in your editing software to adjust the scale and movement dynamically.
Q5: Is there a way to customize the colors of the map and texts?
A5: Yes, Canva provides a color picker tool that allows you to match colors easily or create your own color scheme.

