Create ultra realistic AI voiceovers with Fliki
Howto & Style
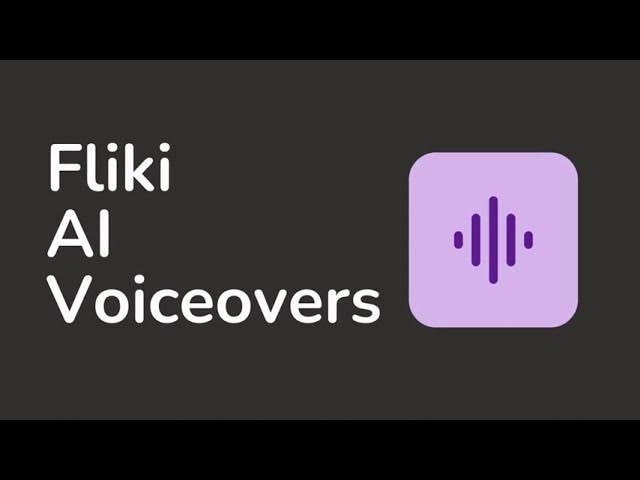
Introduction
Creating high-quality AI voiceovers has never been easier. With Fliki, users can generate ultra-realistic voiceovers effortlessly by following a straightforward series of steps. This article will guide you through the process of creating your own voiceovers using Fliki's intuitive platform.
Step 1: Getting Started
To begin, log in or sign up for an account at Fliki. Once you are on the dashboard, navigate to the top panel and select the Files option.
Step 2: Create a New File
Click on the New File button. A prompt will appear asking you to select the type of file you want to create. Choose Audio Only. Next, specify the language and dialect that your content will be voiced in.
Afterward, provide a name for your file, making sure to start with an empty file for ease of use. Once done, hit the Submit button to create the file. This action will transition you into the script-based editor.
Step 3: Script-Based Editor
In the script-based editor, you can begin customizing your voiceover. Click on the scene to expand it, and then select the voice name to choose a different voice filter based on language, dialect, or gender.
To hear a sample of any voice, click on the speaker icon. Once you find a voice that satisfies your requirements, double-click on it to select it. You're now ready to write, paste, or import your project’s content directly into the scene.
Step 4: Playback Options
To listen to the individual scene, click the play button beside the scene name. To preview the entire script content, use the Preview button located in the bottom audio player.
Step 5: Adding Background Music
You can enhance your voiceover by including background music. In the common scene, click on Choose File to search or upload your music selection. Don’t forget that you also have options to adjust the volume and speed from the customization panel.
Step 6: Exporting Your Voiceover
Once you are satisfied with the voiceover and background music, simply click Download and then select Start Export to download your AI voiceover in MP3 format. Congratulations! You've just created a professional-quality voiceover using Fliki.
This video was created using Fliki with the voice of Aba.
Keywords
- Fliki
- AI Voiceovers
- Ultra Realistic
- Audio Only
- Voice Filters
- Customization
- Background Music
- MP3 Export
FAQ
Q1: How do I sign up for Fliki?
A1: Simply visit the Fliki website and click on the "Sign Up" button to create your account.
Q2: Can I use different voices for my project?
A2: Yes! Fliki allows you to choose from a variety of voice filters based on language, dialect, and gender.
Q3: What file formats can I export my voiceover in?
A3: You can download your voiceover in MP3 format.
Q4: Is it possible to add background music to the voiceover?
A4: Absolutely! You can upload background music and adjust its volume and speed during the editing process.
Q5: How do I listen to my voiceover before downloading?
A5: You can use the play button beside each scene to listen to individual segments or the preview button in the audio player to listen to the entire script.


