Creating AI Animation morphing videos
Education
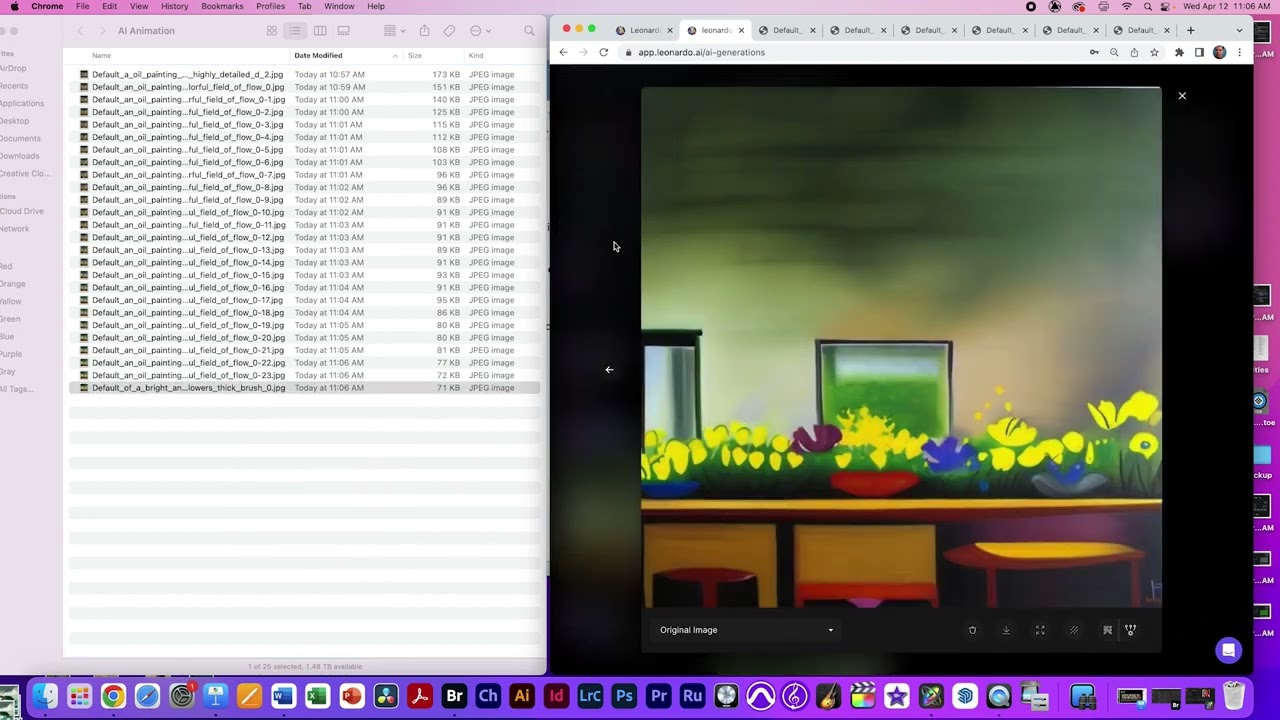
Introduction
In today’s tutorial, we will explore how to create AI-generated animation morphing videos using Leonardo AI. This step-by-step guide will go through setting up your project, generating images, and creating a morphing animation that transitions between two vastly different visuals. Let’s dive in!
Step 1: Setting Up Your Leonardo AI Account
If you haven't already, make sure to create a Leonardo AI account. Once registered, launch the app to begin. The free account typically allows you to generate around 150 images per day, which is quite sufficient for our project.
Image Generation Setup
Navigate to the AI Image Generation Area: Ensure you are in the AI image generation section.
Configure Image Settings:
- Set the number of images to
1. - Change the dimensions to
768x768. - Switch from 'Leonardo diffusion' to 'Stable diffusion 2.1' (or whichever option you prefer).
- Set the number of images to
Initial Image Prompt: Start with your initial image prompt. For this tutorial, we will use: "An oil painting of a dark city in the future."
Drag the Initial Image: Create a folder on your desktop named "AI Art Animation" and drag the generated image into this folder.
Generating the First Transition
Select the Image for Transition: Use the two arrows icon to send your image to the image-to-image generation area.
Adjust Image Strength and Guidance Scale:
- Set the image strength to
0.5. - Change the guidance scale to
6to moderate the influence of the prompt over the original image.
- Set the image strength to
New Prompt for Transition: Use a new prompt such as "An oil painting of a bright, colorful field of flowers," and hit 'Generate'.
Continuing the Iteration Process
Repeat the Process: Drag the new image back to the generation area, adjust the settings as needed, and generate again.
Experiment with Parameters: Throughout the iterations, feel free to adjust the guidance scale and image strength to see how it affects the output.
Use Negative Prompts: If at any point the generated images stray too far from your desired theme (e.g., incorporating unwanted elements), use negative prompts to guide the AI away from those elements.
Final Transition: As you transition from flowers to a different theme or subject (like "An oil painting of an old man standing in a dark wooded area"), be cautious with your guidance scale to avoid abrupt changes.
Generate Multiple Images: Aim to create around 20 to 30 images to see the gradual transition and formation of your animation.
Organizing and Renaming Images
Adobe Bridge Setup: Use Adobe Bridge to manage your images. Import your folder, switch to list view, and ensure images are ordered by the date created.
Batch Rename: Use the batch rename feature to organize all images systematically. Naming convention can be "AI Animation_001", "AI Animation_002", etc.
Creating the Animation
New Motion Project: Open your motion software (e.g., Adobe After Effects or similar). Create a new project with dimensions
768x768, frame rate of15 fps, and a duration of60 seconds.Import Images as Sequence: Import your images and ensure to check the option for image sequence which compiles them into a movie file format.
Animate Settings: Use the inspector properties to set the end condition to 'ping pong' for a seamless loop effect. Adjust playback settings for a slower, more natural viewing pace.
Final Touches: If desired, apply optical flow for smoother transitions between frames and export your final animation in the highest quality possible.
Conclusion
Congratulations! You've now created an engaging AI animation morphing video. This project is not only fun but also allows great creativity in exploring how different prompts can yield diverse visual outcomes. Have fun with your projects and experiment with various prompts for unique results!
Keywords
- AI Animation
- Leonardo AI
- Image Generation
- Image Strength
- Guidance Scale
- Prompt
- Negative Prompt
- Motion Project
- Optical Flow
FAQ
Q: Do I need to pay for Leonardo AI?
A: No, you can create a free account which provides about 150 images/day.
Q: How many images should I generate for the animation?
A: Aim for 20 to 30 images for the best morphing effect.
Q: What software can I use for creating the motion project?
A: You can use any software capable of handling motion graphics, such as Adobe After Effects.
Q: How do I ensure my images are in the correct order?
A: Use Adobe Bridge to list your images by the date created to maintain sequence.
Q: Can I adjust the speed of the animation?
A: Yes, you can set the frame rate and duration of the project to control the speed of the playback.

