? Creative Animated Welcome Slide in PowerPoint | Motion Change Animation #ppt
People & Blogs
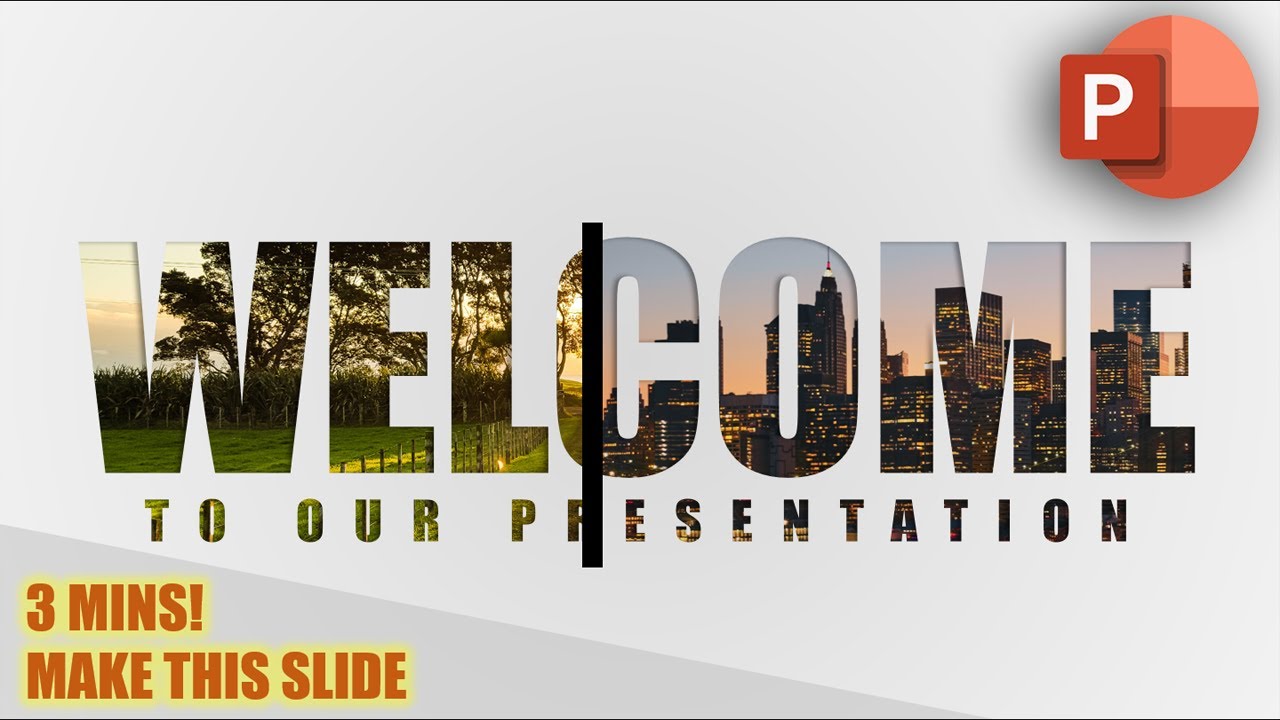
Sure, here's the detailed breakdown as requested:
Step 1: Article in Markdown Syntax
Introduction
Hello, good people! This is Microsoft Solutions and welcome back to my YouTube channel! Today, I will show you how to create a beautiful animated welcome slide in Microsoft PowerPoint.
Step-by-Step Tutorial
1. Create the Background
- Insert a Rectangle Shape
- Go to
Insert > Shape > Rectangleand drag it to cover the entire slide. - Go to
Shape Outlineand selectNo Outline. - Go to
Shape Fill, select the fill color, and chooseGradientfrom the center.
- Go to
2. Add Welcome Text
Insert 'Welcome' Text
- Go to
Insert > Shape > Text Boxand drag it to create a text box. - Type
welcome, change the font, and increase the font size.
- Go to
Center the Text
- Select the rectangle and the text box.
- Go to
Shape Format > Align > Align CenterandAlign Middle.
3. Add Sub-Text ('to our presentation')
Insert Sub-Text
- Go to
Insert > Shape > Text Boxand drag to create another text box. - Type
to our presentation, change the font, make it bold, change the spacing to 20 points, and increase the font size. - Place it appropriately.
- Go to
Merge Shapes
- Select the rectangle and the sub-text text box.
- Go to
Shape Format > Merge Shape > Subtract.
4. Insert Pictures
Insert First Picture
- Go to
Insert > Picture > This Device, select the picture and clickInsert. - Go to
Crop > Aspect Ratioand select16:9. - Place the picture correctly and
Send it to Back.
- Go to
Insert Second Picture
- Go to
Insert > Picture > This Device, choose another picture, and insert it. - Go to
Crop > Aspect Ratioand choose16:9. - Zoom out, increase the size, and place the picture appropriately.
- Go to
5. Add Animation
Create Animation Path
- Go to
Insert > Shape > Rectangle, zoom in, and draw a small shape. - Go to
Shape Outlineand chooseNo Outline. Then, selectShape Filland make it black. - Place it under the main shape.
- Select the image and this shape.
- Go to
Add Motion Path Animation
- Go to
Animation > Add Animation > Motion Path Lines. - Go to
Effect Optionsand selectLeft. - Set the duration to 6 seconds.
- Adjust the animation path accordingly.
- Go to
Add Shadow Effect
- Select the shape, go to
Shape Format > Shape Effects > Shadow, and chooseOffset Center.
- Select the shape, go to
Final Touch
- Preview the slide to make sure everything looks perfect and smooth.
I hope you found this tutorial helpful. If you liked this video, please share it with your friends and family and don't forget to subscribe!
Step 2: Keywords
Keywords
- Microsoft PowerPoint
- Animated Welcome Slide
- Gradient Fill
- Text Box
- Motion Path Animation
- Shape Format
- Merge Shape
- Cropping Images
- Shadow Effect
Step 3: FAQs
FAQ
Q1: How do I insert a shape in PowerPoint?
A1: Go to Insert > Shape and choose the desired shape from the dropdown menu. Then, drag it on the slide to place it.
Q2: How can I center align text within a shape?
A2: Select both the shape and text, then go to Shape Format > Align > Align Center and Align Middle.
Q3: How do I merge shapes in PowerPoint?
A3: Select the shapes you want to merge, go to Shape Format > Merge Shapes, and choose the desired option, such as Subtract.
Q4: How do I apply a gradient fill to a shape?
A4: Select the shape, go to Shape Fill, choose a color, and then select Gradient from the options.
Q5: How can I add a motion path animation to an object?
A5: Select the object, go to Animation > Add Animation > Motion Path and choose the direction. Adjust the duration and path as needed.
Q6: What is the purpose of adding a shadow effect? A6: A shadow effect can give depth and emphasis to the shape, making the slide more visually appealing.
This completes the steps requested.

