Easy 3D Blood Splatter Text in Firefly & Photoshop
People & Blogs
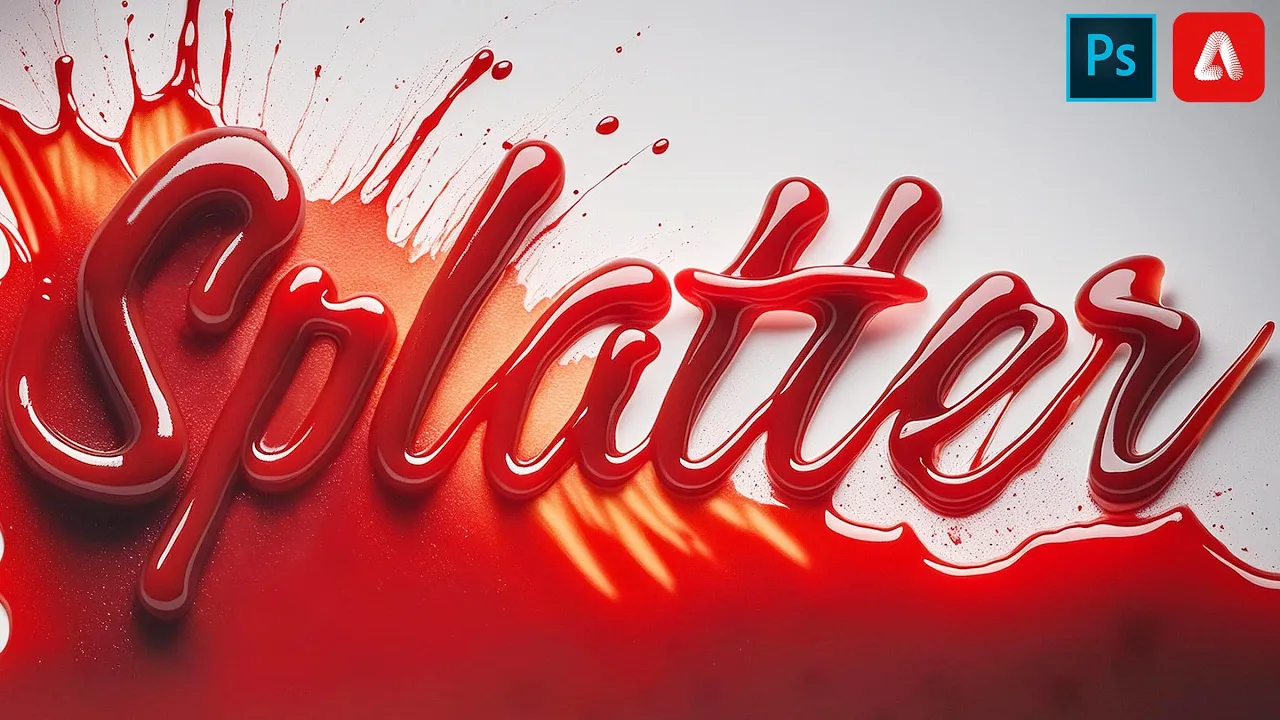
Easy 3D Blood Splatter Text in Firefly & Photoshop
Creating unique and eye-catching text effects can be both fun and beneficial for your design projects. In this guide, we'll walk you through the process of crafting a 3D blood splatter text effect using Adobe Photoshop and Adobe Firefly.
Step 1: Prepare Your Typography in Photoshop
Open Photoshop:
- Launch Adobe Photoshop on your computer.
Type Out Your Word:
- Enter the word you want to work with. For optimal results, use a script-style font. A recommended font is Calgary Script OT, as it flows better compared to a sans-serif font.
Save Your Work:
- Once you’re happy with your typography, save it as a JPEG.
Step 2: Generate Blood Splatter Effects in Adobe Firefly
Access Adobe Firefly:
- Head to Adobe Firefly and click on “Create with Firefly.”
-
- In the Text to Image section, type the following prompt:
dripping red watery ketchup splatter smooth with no texture minimal highlights 2D low saturation isolated on white background. Then, hit generate.
- In the Text to Image section, type the following prompt:
Adjust Aspect Ratio:
- Go to “Aspect Ratio” and select “Widescreen” before hitting generate again to create more varied images.
Download Images:
- Choose and download the images that look more blood-like. Aim to have a couple of different variations to work with.
Step 3: Blend Blood Splatter into Typography
Import Typography:
- Go to the Composition section in Firefly and import the JPEG typography from Photoshop.
Add Blood Splatter Style:
- In the Style section, import the splatter images you downloaded.
Adjust Settings:
- For the content type, choose your photo. Turn the strength in the composition section all the way up. You can also tweak the visual intensity and strength settings to match your preference.
Generate Final Text Effect:
- Hit generate and review the results. Repeat this step and adjust as necessary until you achieve the desired blood splatter typography effect.
After generating multiple attempts, you should have a striking blood splatter styled typography. The process might require some patience, but the results are worth the effort.
Thanks for reading, and see you in the next guide!
Keywords
- Adobe Photoshop
- Adobe Firefly
- 3D Blood Splatter
- Script Font
- Typography
- Text Effects
FAQ
Q1: Why should I use a script-style font instead of a sans-serif font? A: A script-style font flows better and works more effectively with Adobe Firefly to generate smooth and cohesive text effects.
Q2: How do I save my typography in Photoshop?
A: Once you’re happy with your design, go to File > Save As, and choose JPEG as the file format.
Q3: What prompt should I use in Firefly to generate blood splatter effects?
A: Use the prompt: dripping red watery ketchup splatter smooth with no texture minimal highlights 2D low saturation isolated on white background.
Q4: How do I adjust the aspect ratio in Firefly? A: In the Firefly workspace, go to the Aspect Ratio section and select “Widescreen”.
Q5: What steps should I follow to blend blood splatter into the typography? A: Import your typography, add the downloaded splatter images in the Style section, adjust the strength and visual intensity settings, and then generate the final effect.
Q6: Why should I generate multiple variations of images? A: Generating multiple variations provides more options and ensures you get the most realistic and compelling blood splatter effect.
Feel free to reference this guide whenever you need to create unique blood splatter text effects using Photoshop and Firefly.

