EVERY Adobe Illustrator Tool EXPLAINED (in Under 20 Minutes)
Education
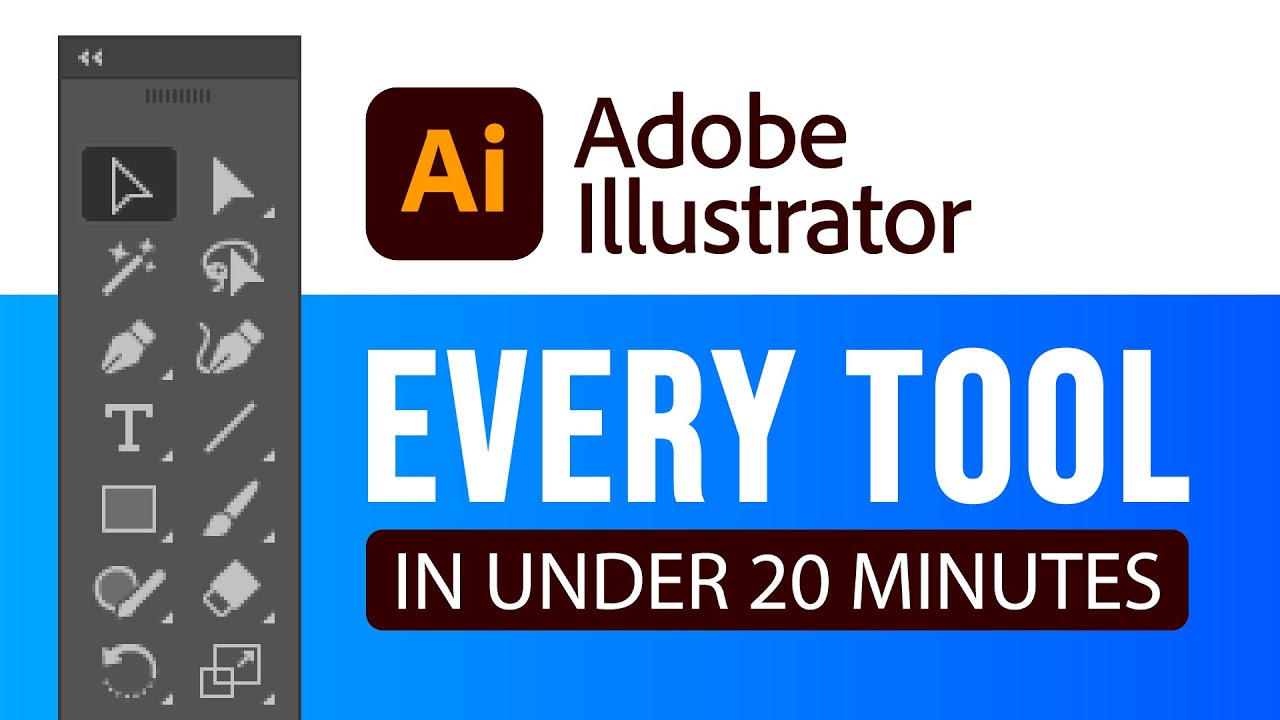
EVERY Adobe Illustrator Tool EXPLAINED (in Under 20 Minutes)
Introduction
Adobe Illustrator is a vector graphics editor that offers a multitude of tools to create and edit graphic elements with precision. This article provides an overview of all 87 tools available in Adobe Illustrator, including their functionalities and shortcuts, so you can make the most out of this powerful software.
Tools Overview
Selection and Direct Selection Tools
- Selection Tool (V): The most fundamental tool, used for selecting entire objects, groups, and clipping masks. It also allows you to move, scale, rotate, and round corners.
- Direct Selection Tool (A): Selects and moves individual paths, anchor points, and handles.
Group and Magic Wand Tools
- Group Selection Tool (No default shortcut): Selects objects inside a group without ungrouping.
- Magic Wand Tool (Y): Selects objects with similar properties. Options can be customized.
Drawing Tools
- Pen Tool (P): Used to draw paths, adding anchor points with each click.
- Add Anchor Point Tool (+): Adds a new anchor point to a path.
- Delete Anchor Point Tool (-): Removes an anchor point from a path.
- Anchor Point Tool (Shift+C): Edits handles on anchor points, allowing for curvature adjustments.
- Curvature Tool (Shift+~): Similar to the Pen Tool but creates curved paths automatically.
- Type Tool (T): Adds text, which can be edited or constrained within an area or path.
Shape Tools
- Rectangle Tool (M): Creates rectangles and squares.
- Rounded Rectangle Tool: Creates rounded rectangles.
- Ellipse Tool (L): Creates ellipses and circles.
- Polygon Tool: Creates polygons with adjustable sides.
- Star Tool: Creates stars with adjustable points.
- Flare Tool: Creates light flare effects.
Brush and Eraser Tools
- Paintbrush Tool (B): Allows for smooth, hand-drawn paths.
- Blob Brush Tool (Shift+B): Creates filled compound paths that merge with existing ones.
- Pencil Tool (N): Draws smooth paths similar to the Paintbrush Tool.
- Eraser Tool (Shift+E): Erases parts of a selected object.
Transformation Tools
- Rotate Tool (R): Rotates selected objects.
- Reflect Tool (O): Mirrors selected objects.
- Scale Tool (S): Scales selected objects.
- Shear Tool: Skews the selected object.
- Free Transform Tool (E): Offers multiple transformation options like scale, rotate, shear, and perspective.
Mesh and Gradient Tools
- Mesh Tool (U): Adds a color mesh to an object for gradient effects.
- Gradient Tool (G): Adjusts angles and positions of gradients.
Symbol Tools
- Symbol Sprayer Tool (Shift+S): Allows for spraying symbols across the artboard.
- Various Symbol Tools: Include Symbol Shifter, Scruncher, Sizer, Spinner, Stainer, Screener, and Styler. Each offers different ways to modify symbols.
Graph Tools
- Graph Tools (J): Used to create different types of graphs based on input data.
Artboard and Slice Tools
- Artboard Tool (Shift+O): Creates, moves, copies, and edits artboards.
- Slice Tool (Shift+K): Creates slices for web export.
Miscellaneous Tools
- Hand Tool (H): Moves the artboard.
- Rotate View Tool (Shift+H): Rotates the view within Illustrator.
- Zoom Tool (Z): Zooms in and out of the artboard.
- Puppet Warp Tool: Distorts objects using a mesh.
Keywords
- Adobe Illustrator
- Vector Graphics
- Selection Tool
- Pen Tool
- Shape Tools
- Brush Tools
- Transformation Tools
- Gradient Tool
- Symbol Tools
- Graph Tools
- Artboard Tools
- Zoom Tool
FAQ
What is the main use of the Selection Tool (V)?
- The Selection Tool is primarily used to select and manipulate entire objects, groups, and clipping masks. It can also move, scale, rotate, and round corners.
How do I add or remove anchor points on a path?
- Use the Add Anchor Point Tool (+) to add anchor points and the Delete Anchor Point Tool (-) to remove them.
What is the difference between the Paintbrush Tool (B) and the Blob Brush Tool (Shift+B)?
- The Paintbrush Tool creates smooth paths similar to hand-drawn lines, while the Blob Brush Tool creates filled compound paths that merge with existing ones.
How do I adjust gradients in Adobe Illustrator?
- Use the Gradient Tool (G) to click and drag on an object to adjust gradient angles, positions, and transitions between colors.
Can I move objects in perspective in Adobe Illustrator?
- Yes, you can use the Perspective Selection Tool (Shift+V) to move objects, maintaining their perspective alignment.
How do I create a text that follows a path in Illustrator?
- Use the Type on a Path Tool to click on a path and create text that follows the curvature of that path.
What does the Puppet Warp Tool do?
- The Puppet Warp Tool allows you to distort selected objects using a mesh, providing control points for precise adjustments.
I hope this detailed exploration of Adobe Illustrator's tools has been helpful. Experiment with different combinations and shortcuts to master your vector graphic designs!

